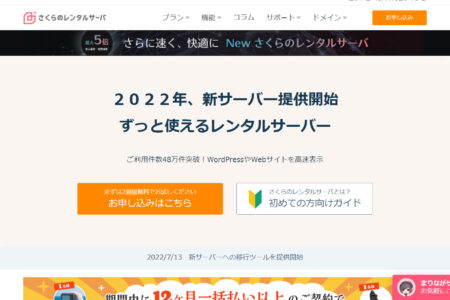【スパム対策】メールフォーム・お問い合わせフォームの迷惑メール防止方法
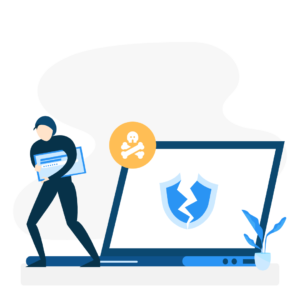
ホームページを設置した際に必ずといって付随するメールフォーム(お問い合わせフォーム、お見積りフォーム、申込みフォーム)ですが、気を付けるべきことはセキュリティ対策です。
しかしながら、それほど深刻に考えずメールフォームを設置するなんてことも多いのではないでしょうか。
その結果、メールフォームを設置した後にスパムメールが大量に届くようになったということがよくあります。
そこでスパムメールを防止するためのメールフォームについてご紹介したいと思います。
メールフォームからのスパムメールの原因、スパム対策の方法などを参考にしてください。
無料で簡単インストール。
オープンソースのメールフォームCMS
「EasyMail(イージーメール)」を使ってみませんか?
改変でも、再配布でも、商用利用でも、有料販売でも、
自由に無料でつかうことができるメールフォーム!
目次
メールフォーム・お問い合わせフォームからの不正メール・スパムメール
メールフォームを設置した直後、急に海外(英語やロシア語、中国語など)からメールフォームを経由したメールが送信されるようになった、なんてことはありませんか。
本来ならお見積りの依頼のあったり、お客様からの質問だったりと大事なメールなはずです。
しかしながらこういった海外からの怪しいメールでも幾一チェックする必要があるため業務に支障がでてしまい、大変迷惑な行為になるかと思います。
海外向けにビジネスを展開している企業なら他言語のお問い合わせもありうるので、少なくとも本文の内容を翻訳する手間がさらにでてくるかもしれません。
また送信される内容によっては、URLを仕込み、フィッシングサイトやウィルスダウンロードサイトへ誘導するURLが仕込まれているケースもあるため警戒が必要です。
スパムメールはなぜ送られてくるのか?
メールフォームを経由したスパムメール(迷惑メールや不正メール)はbotと呼ばれている自動収集システムによって送信されます。
Googleが世界中のWEBサイトを見つけ出すのもbotという仕組みで、これと同様の仕組みを悪意ある人たちが開発し世界中にあるメールフォームを探し出し、機械的に入力し送信しているのです。
なので人的に送信しているわけではありませんから24時間365日そのbotは送り続けることが可能なのです。
メールフォームからのスパム対策は?
botによるスパム送信はIPアドレスやホスト名などで制御したり、SSL/TLS化しても意味がありません。
botは常にIPアドレスを変更してきます。
対策としてはロボットでは送ることができない、いわゆる人間が手で入力するような方法にするしかありません。
そのような人間が目視して手で入力させるのに最適な方法は、画像認証やトークンと呼ばれるワンタイムパスワードなどの利用です。
画像認証やトークンなどの仕組みをメールフォームに導入する方法は様々ですが、簡単なのはGoogleが無料で提供している「Google reCAPTCHA v3」です。
Google reCAPTCHA v3のイメージ
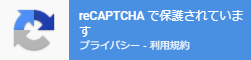
Google reCAPTCHA が利用できる無料のメールフォーム
Google reCAPTCHA v3は非常に優秀でこれを導入した直後からスパムメールが来なくなったという報告はたくさんあり実証されています。
当サイトの「EasyMail(イージーメール)」はGoogle reCAPTCHA v3が無料で標準搭載されている無料のメールフォームです。
ダウンロードはこちら
https://www.mubag.com/download/
EasyMailでGoogle reCAPTCHAを使う手順
Google reCAPTCHAのサイトにアクセスします
https://www.google.com/reCAPTCHA/about/
にアクセスします。
すると以下のような画面が表示されます。
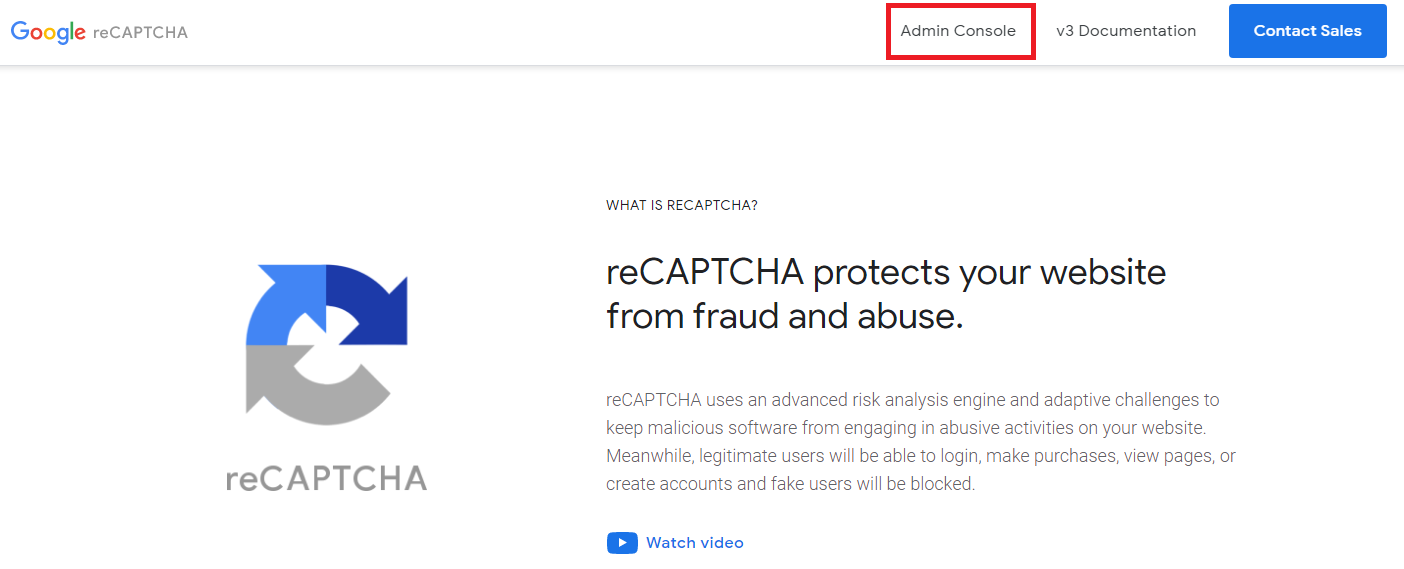
赤枠で示した【Admin Console】をクリックしてください。
(※事前にGoogleアカウントにログインしてください。Googleアカウントでログイン済みを前提に進めていきます)
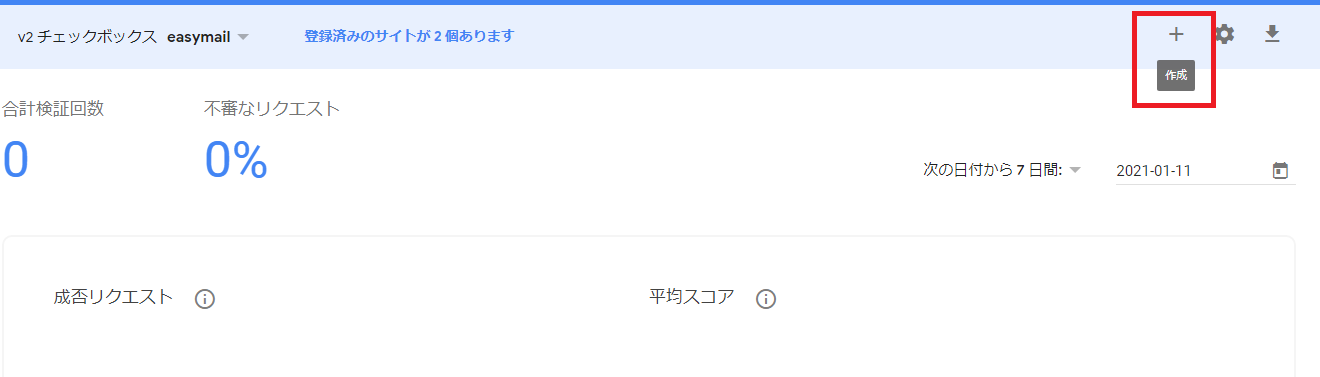
すると、このような画面が表示されます。
(※上図では、すでにGoogle reCAPTCHAを登録済みなので始めてのユーザーとは多少表示が違うと思われます)
赤枠で囲った【+】をクリックして、Google reCAPTCHAの追加を行います。
クリックすると下図の画面が表示されますので、赤枠で囲っている部分を入力し、新しいサイトを登録します。
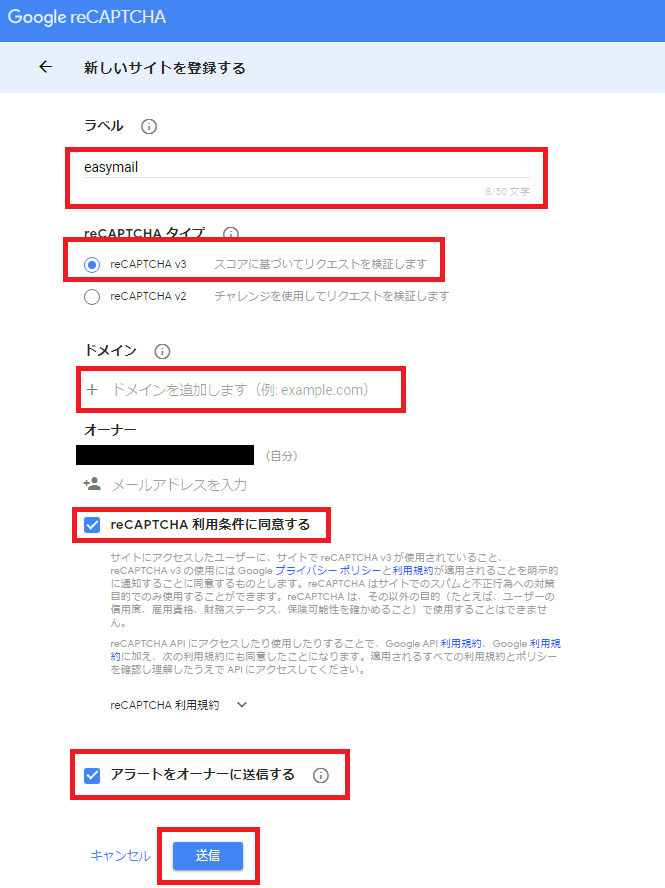
■ラベル
識別できる名称をつけると解り易いと思います。例題ではeasymailとしています。
■reCAPTCHA タイプ
【reCAPTCHA v3】と【reCAPTCHA v2】が選択できますが、
必ず【reCAPTCHA v3】を選択してください。
■ドメイン
EasyMailを設置するドメインを入力してください。
■reCAPTCHA 利用条件に同意する
利用規約を読んだ上で同意にチェックをしてください。
■アラートをオーナーに送信する
チェックを入れてください。
以上、全ての項目を入力が完了しましたら【送信】ボタンをクリックしてください。
Google reCAPTCHAのキーの確認方法
Google reCAPTCHAの管理画面では下図のような画面になっていると思います。
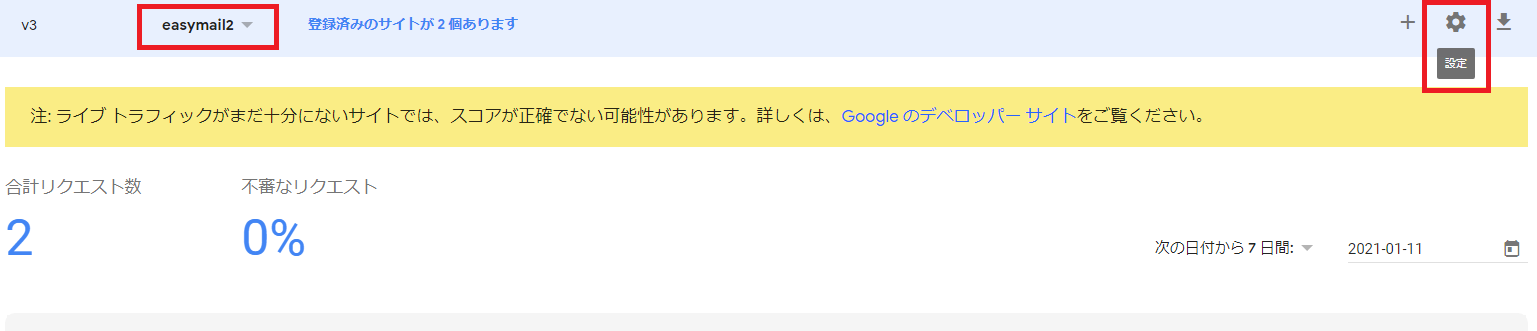
右上にある赤枠で示した歯車のアイコンをクリックし、設定画面を開きます。
すると、下図のような画面が表示されます。
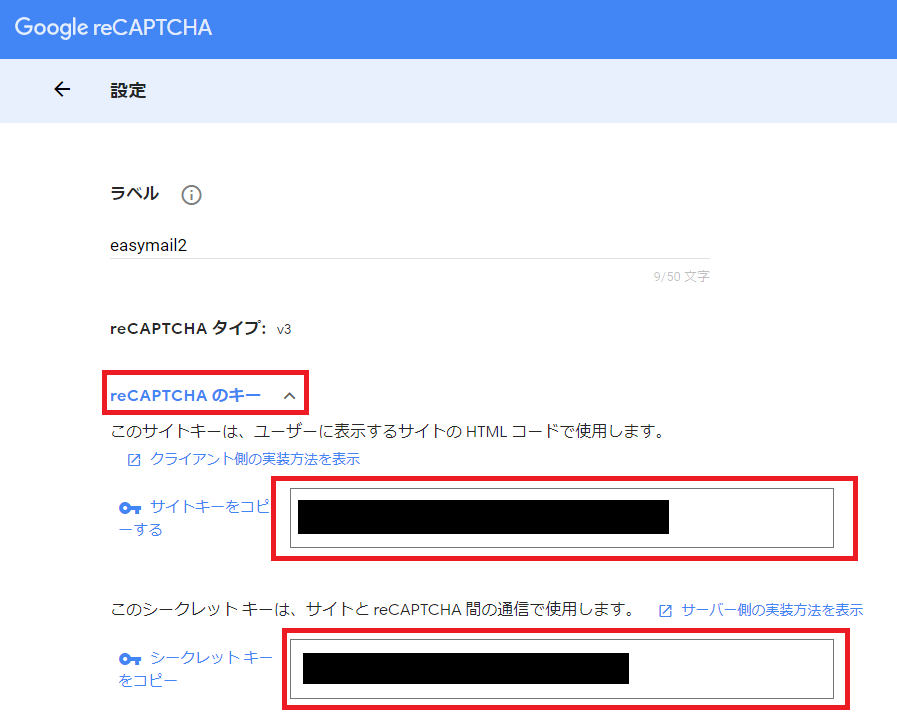
赤枠で囲った【reCAPTCHA のキー】をクリックすると、隠れていた部分が表示され、上図のように【サイトキー】や、【シークレットキー】が表示されます。
EasyMailへの設定について
EasyMailの管理画面の左メニューにあるフォーム一覧から該当のメールフォームの「フォーム編集」をクリックしてください。
フォーム編集画面にGooglereCAPTCHA という項目がありますので、Googleの公式サイトで確認した【サイトキー】と、【シークレットキー】を該当項目へそれぞれコピー&ペーストします。

【表示位置(下から)】という項目ですが、reCAPTCHAのアイコンが表示される位置を示しています。
基本的にreCAPTCHAのアイコンは、フォームの右下に表示されるので、そこから上に何px上げるかという意味になりますので、上の方にあげたい場合は大きな数値を、あまり気にせず右下に設置したいのであれば、0に近い数値を入力してください。
公開したフォームで実際に確認
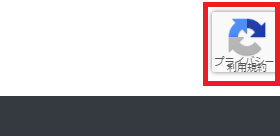
設定した50pxの位置にreCAPTCHAアイコン表示されました。
【セキュリティ対策】メールフォームのスパム対策・迷惑メール対策について:まとめ
普段の業務を行いながら、大量のメールを確認することはたいへん労力であり、非常に迷惑な行為です。
こういった迷惑なスパムメールは防ぎたいですよね。
そんなときは、ぜひ「EasyMail(イージーメール)」を使ってみてください。
今まではかゆいところに届かなかった、もっとカスタマイズ性が高いものが欲しい、などなどお客様の声をふんだんに反映したものになっております!
大事なことなのでもう一度言いますが、無料です!
詳しくは↓のリンクからEasyMailのトップページをご覧ください!