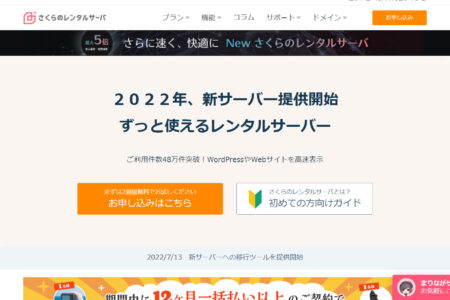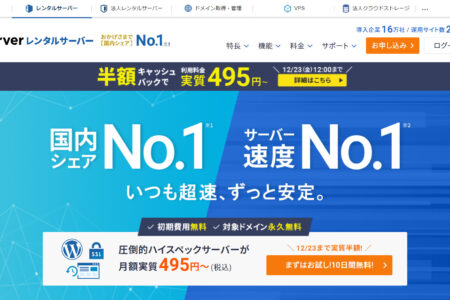Googleフォームはログイン無しで回答できる?ログインありでの設定についても解説
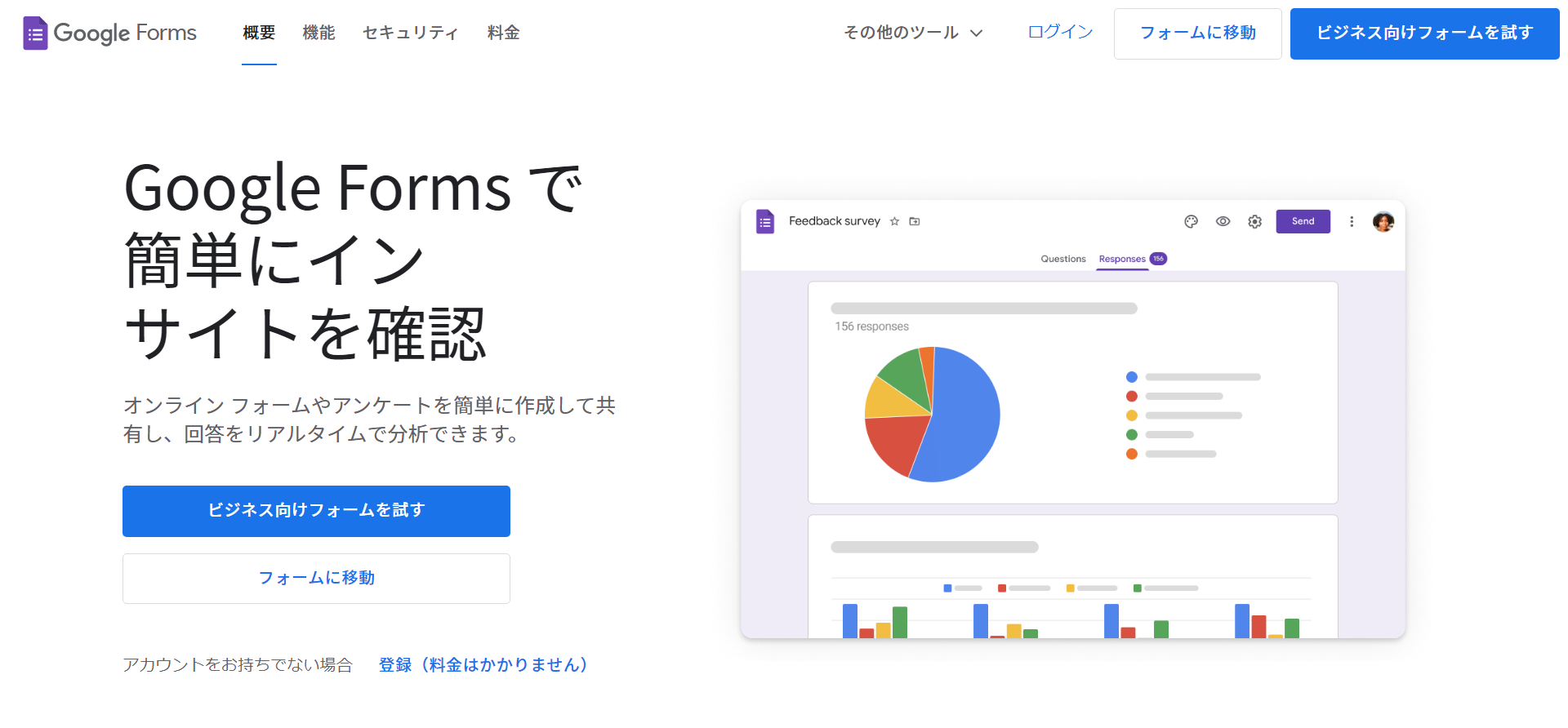
イベントへの申込や、意識調査でのアンケートなどに使えるGoogleフォームですが、回答するときにGoogleアカウントへログインを求められることがあります。
常に求められるわけではなく、求められる時と求められない時がありますが、今回はそんなGoogleフォームでの回答時にログインする・しないについて解説します。
「Googleフォームでログインを求められたけど、できればしたくない……」
「Googleフォームを作成したけど、ログインしなくていいように設定してほしいと頼まれた。どうやったら良い?」
このような、Googleフォームでログインについての疑問にお答えします。
- Googleフォームは無料で使えるのか
- ログインを求められる理由
- ログインなしに設定するメリット・デメリット
- ログインあり・なしでGoogleフォームを作成する手順
このような疑問を全て解説していますので、Googleフォームでの回答時にログインを求められることに対する疑問をお持ちの方は、ぜひ参考にしてください。
無料で簡単インストール。
オープンソースのメールフォームCMS
「EasyMail(イージーメール)」を使ってみませんか?
改変でも、再配布でも、商用利用でも、有料販売でも、
自由に無料でつかうことができるメールフォーム!
目次
Googleフォームとはどんなツール?使い方は?無料で使える?
Googleフォームとは、アンケートや問い合わせ、キャンペーンの申込フォームを作成できるツールです。
Googleが運営しており、無料で使えます。
使うにはGoogleへのアカウント登録が必要ですが、こちらも無料で作成できるので、例えばWebサイトは持っていないけどフォームが必要・イベントごとにアンケートや募集フォームを作成したい時などに使いやすいツールですね。
Googleフォームはどのようなことに活用できる?
Googleフォームは以下のことで活用できるツールです。
- 連絡先収集
- イベント出欠確認
- イベントの招待状
- イベント参加申し込み
- 注文フォーム
- スケジュール確認
- アンケート
- 学校・塾などでのテスト
- お問い合わせフォーム
- お客様へのヒアリングシート
この他にも各項目をカスタマイズすることで自分だけの使い方ができ、容量上限にならない限りいくつでも作れるので、公私ともに使用目的に合わせて活用しやすいツールですね。
Googleフォームはスピーディーに使えて便利なサービス
Googleフォームの魅力は、簡単ですぐに作りやすいところにあります。
必要なソフトなどもないので、ネット環境さえあれば誰でも作れるところが魅力ですね。
知りたい情報・必要なチェック欄などを配置して作成できますし、表示したい・追加したい項目なども簡単に操作できます。
更にテンプレートが20種類以上あるので初めて作る人も安心です。
レスポンシブデザインなので、パソコンやスマートフォンなどのどのデバイスでも見ても見やすい特徴があります。
フォーム作成に集中できるところも、Googleフォームならではですね。
Googleフォームの使い方はコチラの記事がおすすめです:
Googleフォームの使い方を完全解説【2023年最新版】
Googleフォームを作成できるのは個人用アカウントとビジネス用アカウント
Googleフォームは、個人用とビジネス用Google Workspace(グーグルワークスペース)の2種類のアカウントで作成できます。
個人用アカウントは無料で利用できますが、ビジネス用アカウントは有料です。
個人用アカウントとビジネス用アカウントの違い
個人用アカウントは個人で管理するアカウントですが、ビジネス用のアカウントは会社や学校などグループ・複数名で管理できるアカウントになります。
個人用のアカウントのように「〇〇@gmail.com」といったアドレスではなく、「△△@ドメイン.com」などの独自ドメインを利用するのも特徴です。
個人用アカウントと違って始めるためにドメインの所有者確認などハードル高いですが、人気プランでは2TB~の容量が持てる・画像などを含むファイルを情報共有しやすくなるなど、個人用アカウントと比べてできることが増えます。
Googleフォームで言えば、組織やグループに参加している人用のフォームを作成といった参加者を限定する機能が追加されます。
個人用アカウントとビジネス用アカウントはどちらが良いの?
Googleフォーム管理者側の場合、組織で管理したいといった目的がなければ、個人用アカウントでのフォーム作成で十分です。
Googleフォームに関して言えば、使える項目や機能自体は同じなので、あえてビジネスにする必要もありません。
ただし、組織やグループ内で速やかにシェアしたいなどの理由があれば、ビジネス用のアカウントを作成して利用するのもありでしょう。
回答者側の場合は、個人・ビジネスどちらでも同じなので、お持ちのアカウントを利用すると良いでしょう。
Googleフォームでログインなしでアンケートなどに回答できる?
Googleフォームで、ログインなしでアンケートに回答することは可能です。
しかし、条件があります。
Googleフォームでログインなしでアンケートなどに回答する条件
Googleフォームでログインなしでアンケートなどに回答するには、回答する側ではなく作成側による設定が必要です。
つまり、ログインありで回答するGoogleフォームだと、回答側がいくら設定を変えても「ログインなしでアンケートに回答する」ことができないということですね。
もし、どうしてもGoogleフォームにログインなしでアンケートに回答したい場合は、Googleフォームを作成した管理者にコンタクトを取り、ログインなしでも回答できるように設定を変更してもらう必要があります。
ログインありのアンケートに回答したらGoogleアカウントは管理者にバレる?
ログインありのアンケートに回答する場合、Googleアカウントへのログイン必須なわけですから、Googleアカウントもバレるのではないか、と不安を覚える方もいらっしゃいますよね。
実際にログインしているアカウントがバレるのかテストしてみたところ、Googleアカウントログイン必須のフォームであっても、管理者に伝わるのはメールアドレスのみでした。
例えば「テストアンケート」に回答したいと考えた時に、AというアカウントにログインしながらもBアカウントのメールアドレスを入力して送信すると、管理者に伝わるのはBアカウントのメールアドレスのみです。
メールアドレスを収集していないフォームの場合は、ログインしているアカウントの情報は何も伝わりません。
なので、もしアカウントバレしたくないなどの理由でログインしたくない場合は、特定されないメールアドレスを入力するなどすると良いでしょう。
ログインありの回答で管理者以外の他ユーザーにバレる心配はある?
ログインありの回答で、管理者以外の他ユーザーにどのGoogleアカウントが回答したかなどが明らかになる事はありません。
管理者でも、ログインしているGoogleアカウントとは違うメールアドレスを入力されると、どのGoogleアカウントであるか知ることができないので、ログインありの回答で他ユーザーにバレる心配はまずないと考えて良いでしょう。
どうしても現状のGoogleアカウントで回答したくない場合は別アカウントを作る
どうしても回答したいけど、念のためにGoogleアカウントにログインはしたくない、という場合は別アカウントを作るのも手です。
手間はかかりますが、Googleアカウントは一人ひとつとは決まっておらず、複数作成しても違反にはならないので、どうしても現状のGoogleアカウントで回答したくない場合は別アカウントも検討しましょう。
ただし、一つの電話番号で作成できるアカウント数の制限はあるので、この点だけ注意してください。
Googleフォームで回答するときログインを求められる理由
Googleフォームで作成されたアンケートなどに回答したい時に、ログインを求められる時・求められない時がありますよね。
ログインを求める・求めないは管理者が決められると上でもお話しした通りですが、なぜ管理者はログインを求める設定にするのか、答えは管理画面にありました。
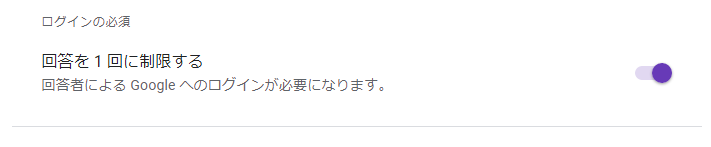
Googleフォームの管理画面を見てみると、ログインを必須にする項目に「回答を1回に制限する」とあります。
つまり、アカウント1つにつき1回の回答にしたいがためにGoogleフォームのログインを求めているのです。
アンケートなど1人が複数回投票できると、結果が偏ってしまうこともありますよね。
正しいアンケート結果に導くためにも、1人1つの回答にするのは不自然なことではありません。
ログインあり設定はあえてしているものと考えたほうが良いでしょう。
管理者がGoogleフォームをログインなし設定にするメリット・デメリット
管理者がGoogleフォームをログインなし設定にするメリットとデメリットはあるのでしょうか?
メリットとデメリットを分けて解説します。
Googleフォームをログインなし設定にするメリット
Googleフォームをログインなし設定にするメリットは、やはり回答者が回答しやすくなることにあります。
回答者の多くは、Googleフォームについてよく知りません。
ログインしたアカウント情報を収集しているわけではないことを知らないのです。
そのためログインあり設定にすると、「どうしてログインしなくちゃならないんだろう」「ログインしたらアカウントバレするのではないか?」と不安を覚えてしまうこともあるのです。
しかしログインなし設定にすることで、不安を払しょくできますから、アンケートなどにも回答しやすくなります。
ログインが不要な場面であれば、あえてログインあり設定にせずに、ログインなし設定のままにするのも一つの手と言えますね。
ログインなし設定にしないと勿体ない!ログインなし設定でも問題ないシーンとは?
ログインあり設定にする理由として、悪戯防止や公平な情報収集が挙げられます。
ログインなし設定にするとどうしても、アンケートなどで複数回、回答してしまうユーザーも出てきてしまうためです。
複数回の回答をされると困る場合、ログインあり設定が必要ですが、逆に言うと複数回の回答があっても問題ない場合はログインなし設定にしておきましょう。
ログインなし設定でも問題のないシーンは以下になります。
- お問い合わせフォーム
- 注文フォーム
- お客様へのヒアリングシート
- オンラインイベントへの申込
特にお問い合わせフォームとしてGoogleフォームを利用する場合、ログインあり設定にすると1アカウントにつき1回のみしか、お問い合わせができないことになります。
お問い合わせは一人複数回する場合もありますから、ログインなし設定にしておいた方が良いでしょう。
同じく注文フォームも、ログインあり設定にすると1アカウントにつき1つの注文しか受け付けられなくなるので、こちらもログインなし設定にしておいた方が良いですね。
お客様へのヒアリングシートも、長い付き合いになるお客様の場合は、何度もヒアリングシート記入をお願いする可能性がありますから、こちらもログインなし設定にしておきます。
イベントへの申込は時と場合によりますが、例えばオンラインイベントなどで複数回申し込んでも特に問題ない場合はログインなしでも送信できるようにしても良いでしょう。
逆にリアルなイベントの申込フォームなどは複数回申し込まれると、イベント主催側にとってマイナスになる場合もありますので、複数回送信されることで困るようなことがある場合はログインあり設定にするなど判断しましょう。
Googleフォームをログインなし設定にするデメリット
Googleフォームをログインなし設定にするデメリットとして、悪戯の可能性が挙げられます。
例えばアンケートで自分が考える通りの結果にしたい場合、ログインなし設定にすると何度でも回答できるため、結果を操作しやすくなります。
アンケート以外でも、定員のある申込で何度も申し込まれるなどの悪戯などが起こる可能性もありますから、ログインなし設定にする場合はその点についても考える必要がありますね。
ログインあり設定にしても複数回の回答はできる
ログインなし設定にすると、アンケートなど複数回の回答ができるため悪戯の可能性を考える必要が出てきます。
しかしだからと言ってログインあり設定にしてもGoogleアカウントさえ変更したら複数回の回答ができるので、必ず複数回の回答を防止できるというわけではありません。
ただ、Googleアカウントは複数持てるとはいえ、作成にはある程度の手間がかかります。
なので、ログインなし設定よりもログインあり設定の方が複数回の回答をしづらいとも言えるため、悪戯防止の効果は十分あります。
ログインなし設定にすることで不安なスパム対策
Googleフォームの設定をログインなしにすることで、「スパムが大量に来そうで不安」という方もいらっしゃるでしょう。
実はGoogleフォーム、よくあるスパム対策のreCAPTCHAが使えません。
しかし、reCAPTCHAのような項目を設けることは可能なので、ここでは実際にreCHAPCHAのようなテキストキャプチャを作ってみることにします。
まずテキストキャプチャ用の画像を自作します。
今回はひらがなで作成してみました。

文字列を思いつかない場合は、「ランダム文字列ジェネレーター」などを利用して作成してください。
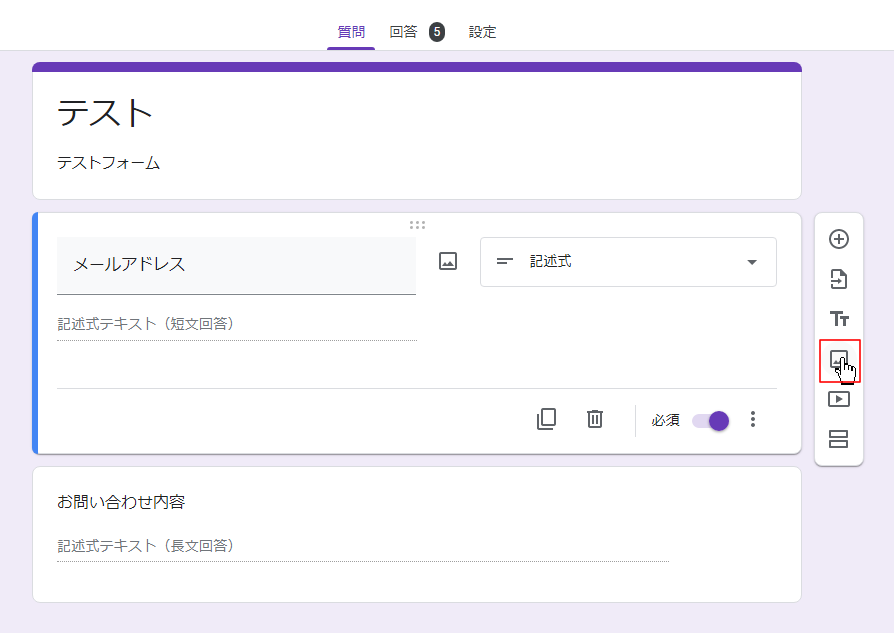
画像を作成したら、Googleフォームを開き「画像を追加」で追加します。
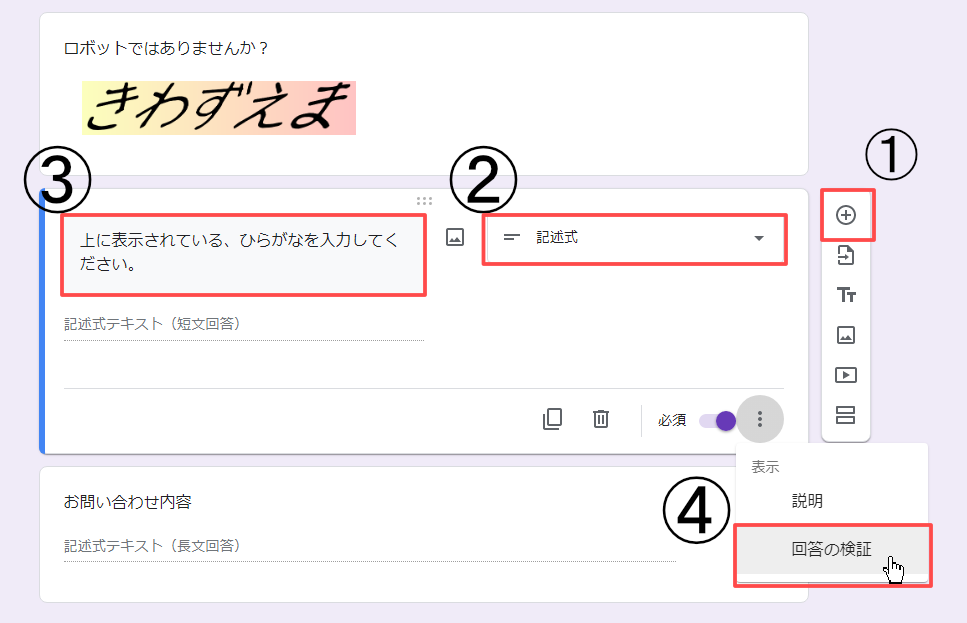
上記画像の順番に、①をクリックした後に②で「記述式」を選んだあと、③に「上に表示されている、ひらがなを入力してください。」と入力します。
④の「︙」をクリックして「回答の検証」をクリックしましょう。
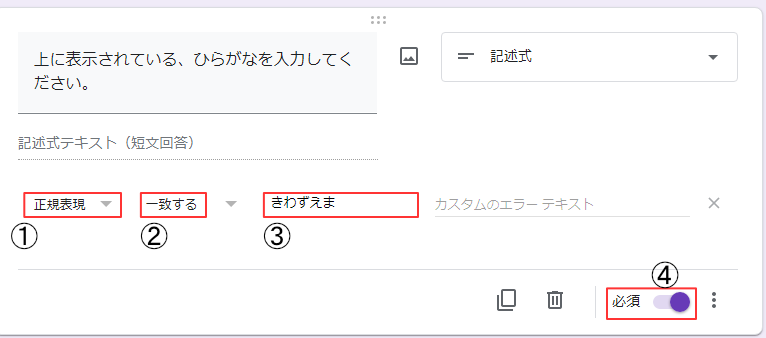
回答の検証が追加されたら、画像と一致したテキストが入力されたかどうか確認できる設定が追加されますので、①で「正規表現」を選び、②で「一致する」を選択してください。
③には画像で作った文字列を記入して、④で必須をONにします。
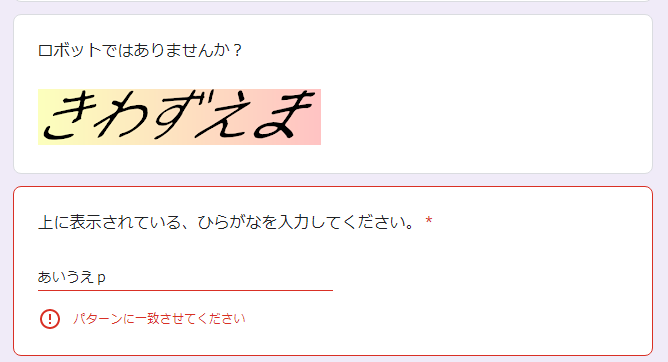
実際に作成したGoogleフォームで違う文字列を入力すると、「パターンに一致させてください」というエラー文が出てきます。
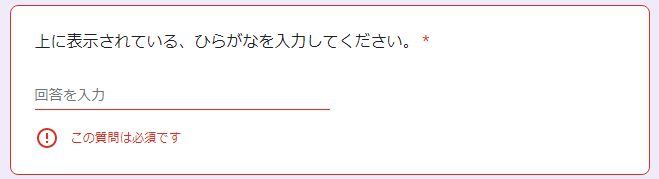
入力しないまま次に進もうとすると、「この質問は必須です」というエラー文が出てきます。

完全に一致した文章が入力されると、エラーなどは表示されずに送信できるようになります。
reCAPTCHAのように画像はランダムではありませんが、一定のスパム対策としては有効です。
ただし、reCAPTCHAと同じように100%スパム対策できるというわけではないので、その点はご留意ください。
【管理者向け】ログインなしの設定でGoogleフォームを作成する手順
ここでは、管理者向けにログインなしの設定でGoogleフォームを作成する手順をお伝えします。
Googleフォームでログインなしの設定にするには、以下の手順で行います。
手順1.GoogleアカウントにログインしてGoogleフォームを開く
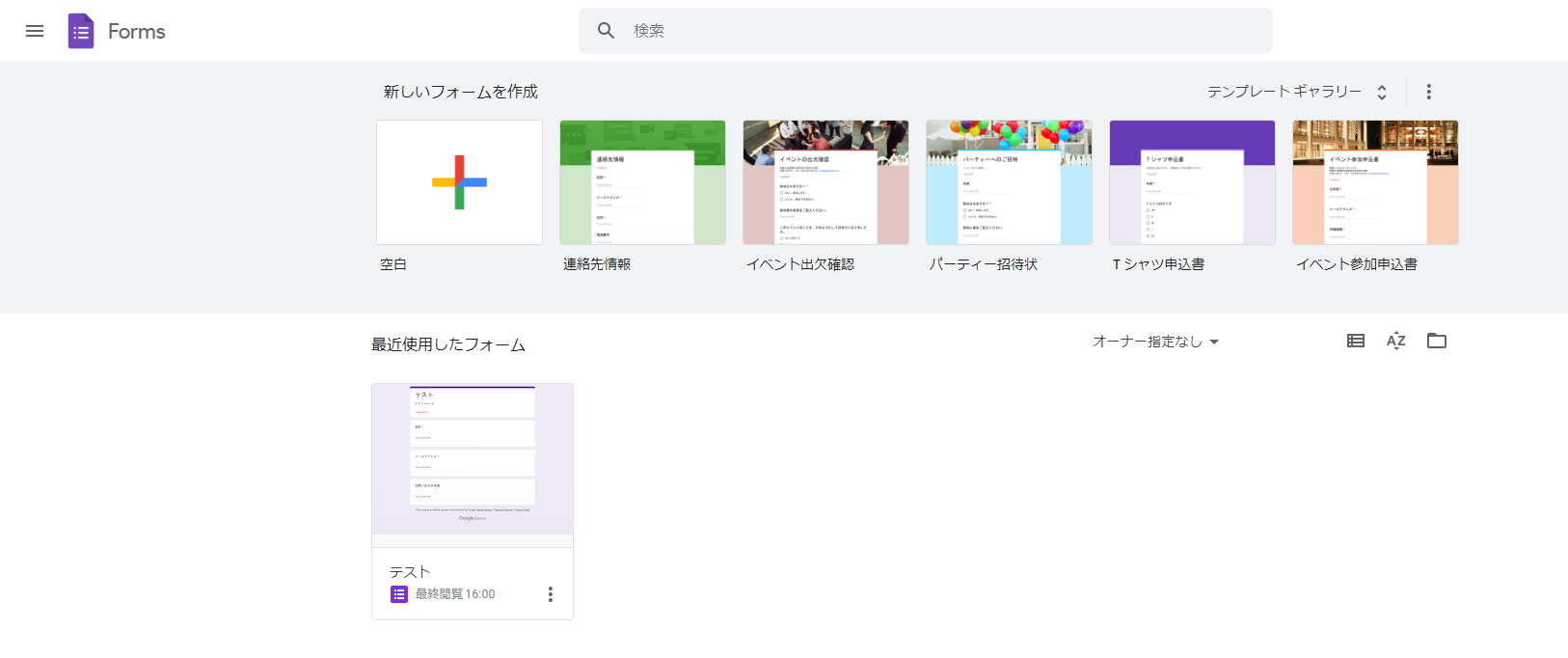
まずGoogleアカウントにログインした後に、Googleフォームを開きます。
次に作成したGoogleフォームをクリックしてください。
Googleフォームをこれから作成する場合は、「新しいフォームを作成」の下にある「+」をクリックし作成します。
手順2.設定を開く
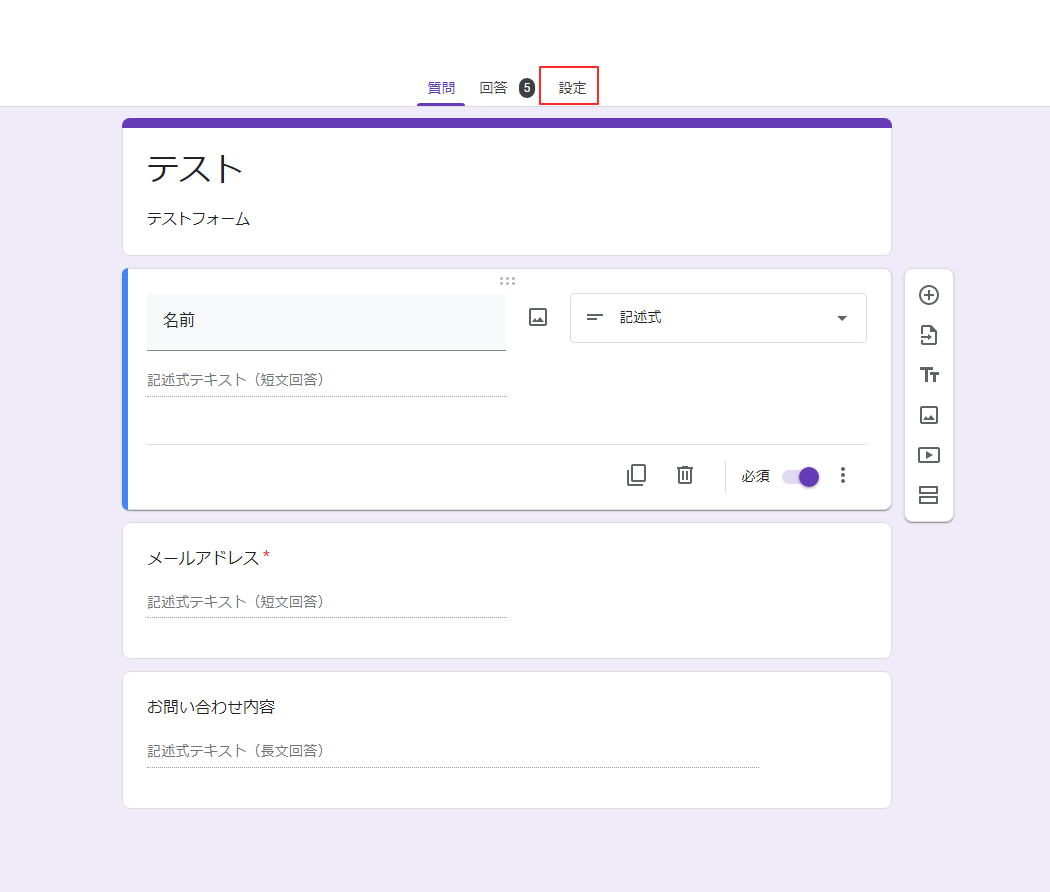
Googleフォームを開いたら、設定タブをクリックします。
手順3.「回答を1回に制限する」の右にあるON/OFFボタンをOFFにする
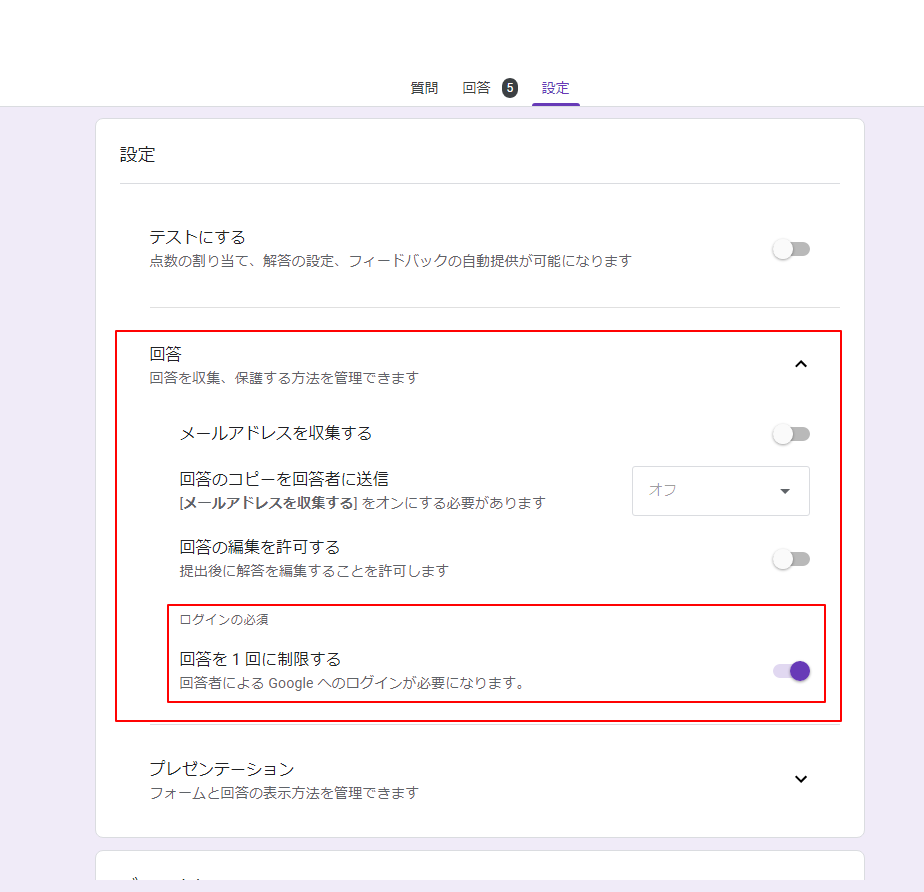
「回答」を押してメニューを開くと、「ログインの必須」という文字の下に「回答を1回に制限する」「回答者によるGoogleへのログインが必要になります。」という文字があるので、その横にあるON/OFFのバーをクリックしてください。
灰色になった場合がOFF、色がついた場合はONになった状態です。
ログインなしの設定にしたい場合は灰色の状態にしてください。
Googleフォームのログインあり設定のデフォルトは「OFF」です
Googleフォームのログインあり設定のデフォルトはOFFなので、初めてGoogleフォームを使う場合は特に設定などは変更しなくてもOFFのまま利用できますが、念のためにOFFになっているかどうかは必ず確認しておきたいところです。
OFFにしたつもりはなくても、カーソルが当たって知らぬ間にOFFになってしまっていることもあります。
ログインあり・なし設定どちらの場合も、必ずログイン必須設定の項目は確認したほうが良いでしょう。
ビジネスアカウントの場合は「○○(組織のグループ名)と信頼できる組織のユーザーに限定する」もOFFにする
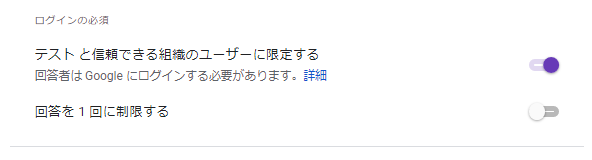
ビジネス用のアカウントでGoogleフォームを作ると、ログインの必須項目に「回答を1回に制限する」のほか、「○○(組織のグループ名)と信頼できる組織のユーザーに限定する」という項目が出現します。
この「○○(組織のグループ名)と信頼できる組織のユーザーに限定する」は組織の人限定のフォームにするかどうかという項目なので、ここがONになっていると組織・グループ以外の人は回答不可となってしまいます。
限定フォームにしたいわけではないのであれば、OFF設定にするようにしてください。
また、「○○(組織のグループ名)と信頼できる組織のユーザーに限定する」の項目は最初からON設定になっていますので、ビジネス用アカウントでフォームを作成する際は注意してください。
【管理者向け】ログインありの設定でGoogleフォームを作成する手順
ログインありの設定でGoogleフォームを作成するには以下のポイントを押さえてください。
※ログインなし設定の手順と1~2までは同じなので省きます。
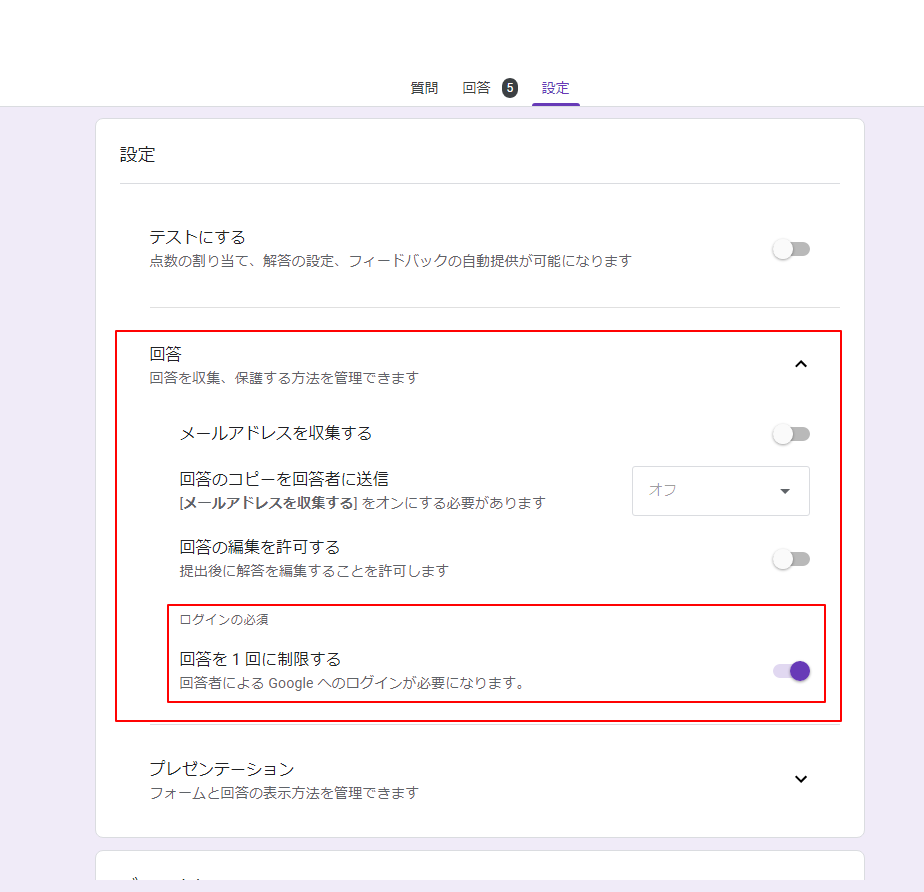
ログインあり設定にしたいGoogleフォームを開いたら、設定をクリックします。
「回答」をクリックしたら項目が出てきますので、「ログインの必須」の「回答を1回に制限する」の右にあるバーをクリックしてください。
色がついたらON、灰色になればOFFになりますので、色がついていることを確認したら、設定完了です。
ログインあり設定の場合も「○○(組織のグループ名)と信頼できる組織のユーザーに限定する」をOFFにする
ログインあり設定の場合も「○○(組織のグループ名)と信頼できる組織のユーザーに限定する」はOFFにしましょう。
こちらがONになっていると、組織やグループ内の人しか回答できなくなってしまいます。
特に組織内のみでのフォームにするわけでないのであれば、最初からONになっている項目でもありますので、フォーム作成の際に必ずOFFにするようにしましょう。
Googleフォームはログイン無しで回答できる?ログインありでの設定についても解説:まとめ
Googleフォームについて、ログインなしで回答できるのかや、概要とメリット・デメリット、ログインあり・なしの設定についてまとめました。
Googleフォームはお問い合わせやアンケートなど、多岐に渡る使い方がある便利ツールです。
Googleアカウントにログイン必須にすることで、1つのアカウントで1つの回答といった設定もできるので、悪戯防止も考えたい人にとっても良いツールと言えるでしょう。
ただし、なんでもログイン必須で作ってしまうと、お問い合わせフォームなどは1アカウントにつき1回のお問い合わせになってしまい不便なので、適宜ログインのあり・なしを変更して最適な設定にしておきましょう。
Googleのビジネス用アカウントは、設定したい項目が増えるので、その点もご注意ください。