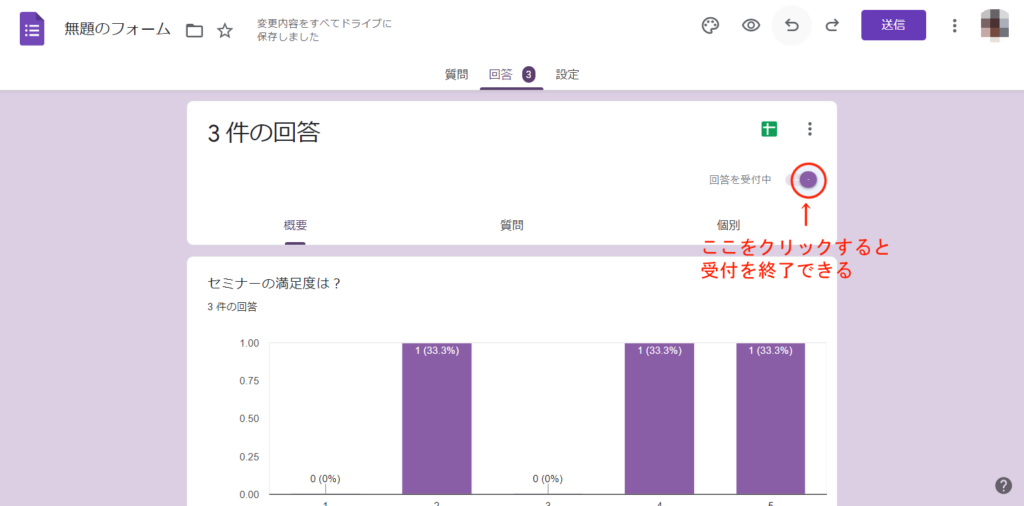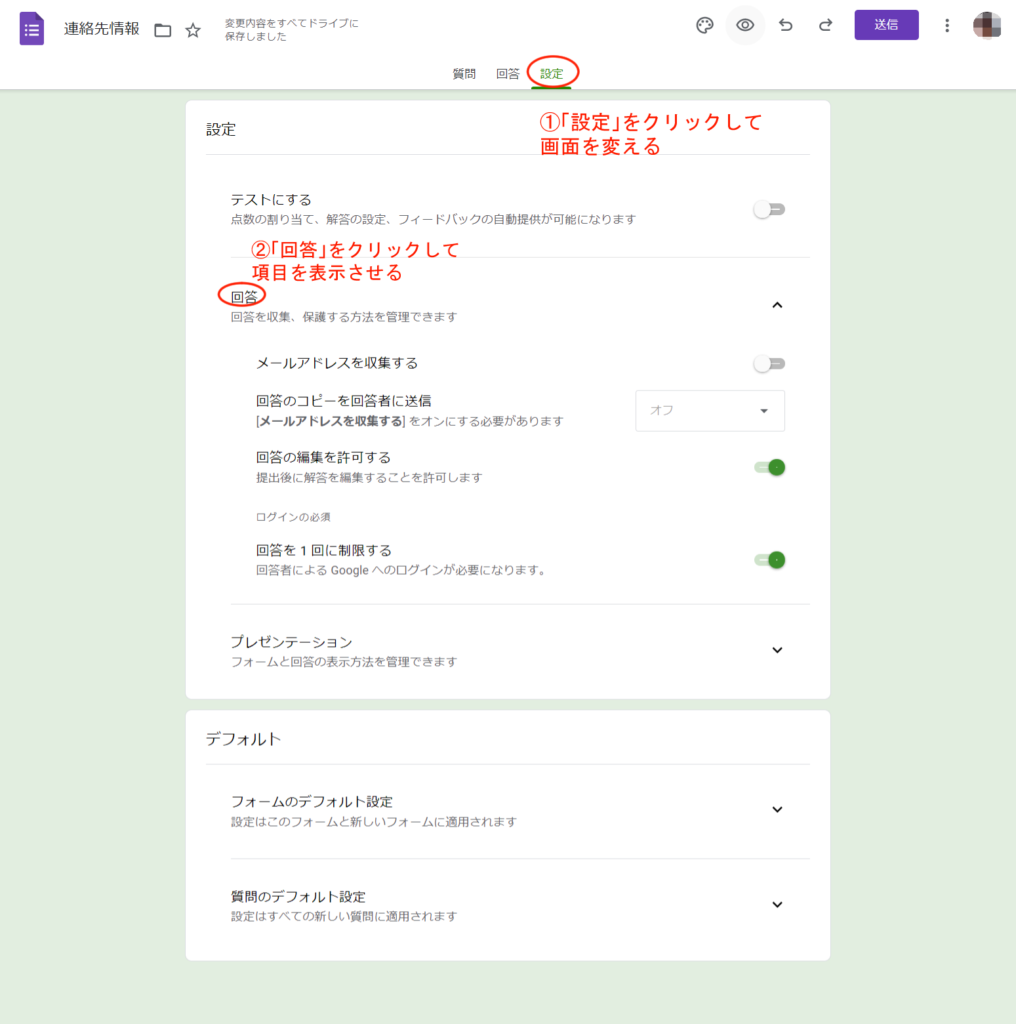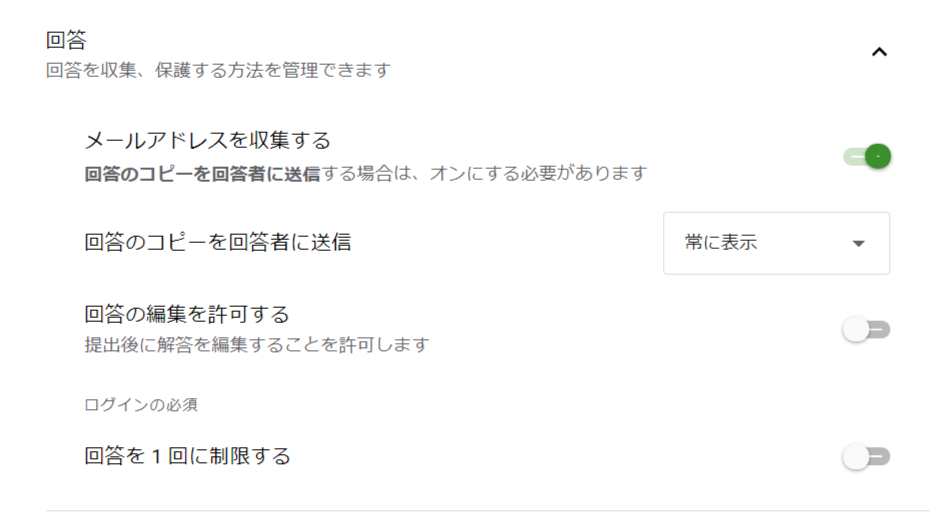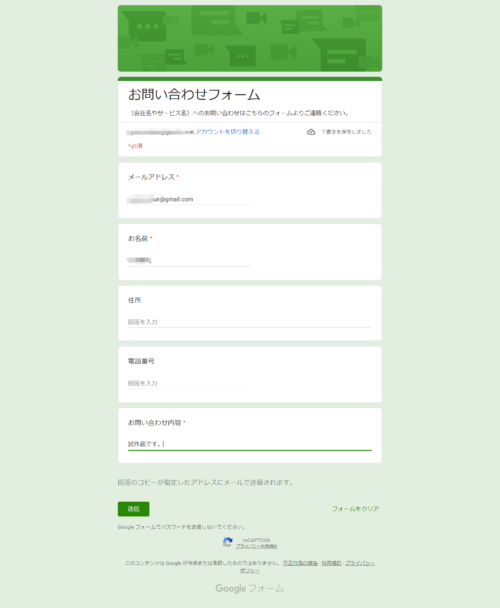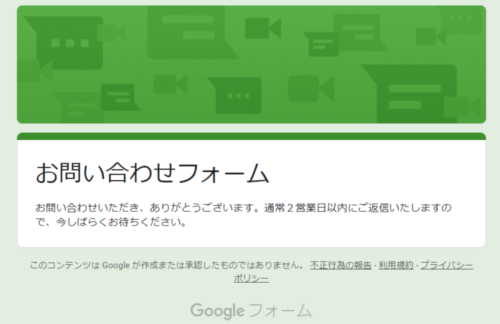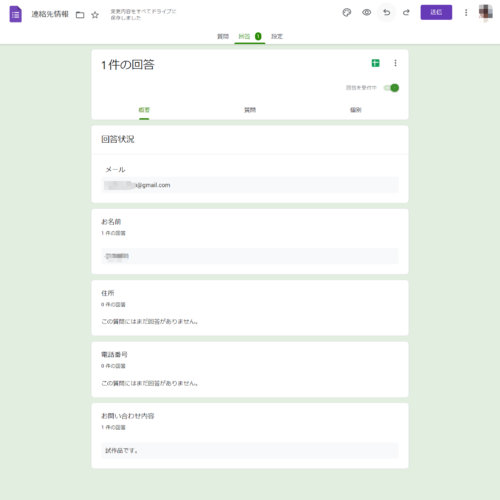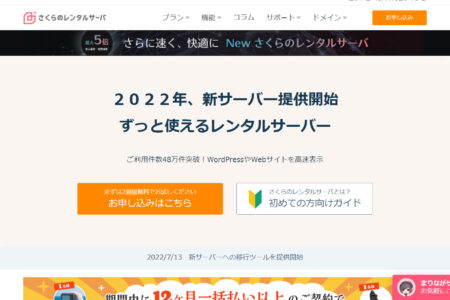Googleフォームの作り方や使い方を完全解説【2024年最新版】
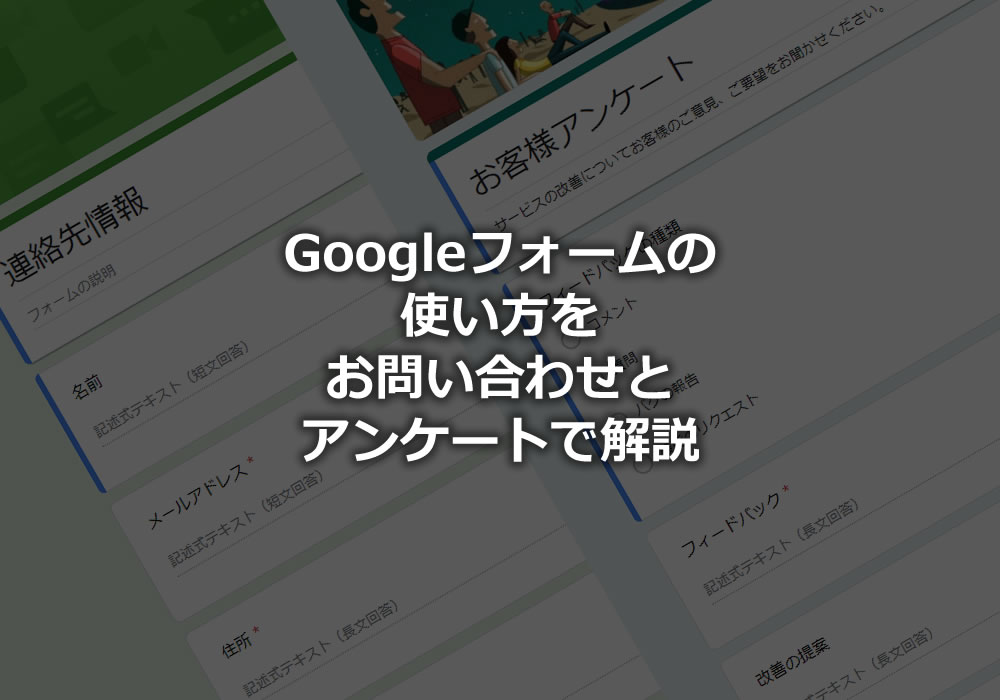
Googleフォームは、Googleが無料で提供しているメールフォームのサービスです。
Googleフォームはビジネスや教育の現場で活用されています。
手軽にアンケートフォームを作ったり、お問い合わせフォームを作ったり、また小テストを作ったりと自由自在です。
そのためビジネスマンの方や教育関係のひとびとの間でとても重宝されています。
そんな便利なGoogleフォームの使い方をこの記事では紹介いたします。
この記事を読んで、Googleフォームを使いこなしてください!
無料で簡単インストール。
オープンソースのメールフォームCMS
「EasyMail(イージーメール)」を使ってみませんか?
改変でも、再配布でも、商用利用でも、有料販売でも、
自由に無料でつかうことができるメールフォーム!
▼ この記事の音声版もあります。ぜひご視聴ください!
※音声版は、音声で聞いた時にわかりやすくするため等により記事内容と異なる場合があります
目次
Googleフォームとは? ツールの特徴
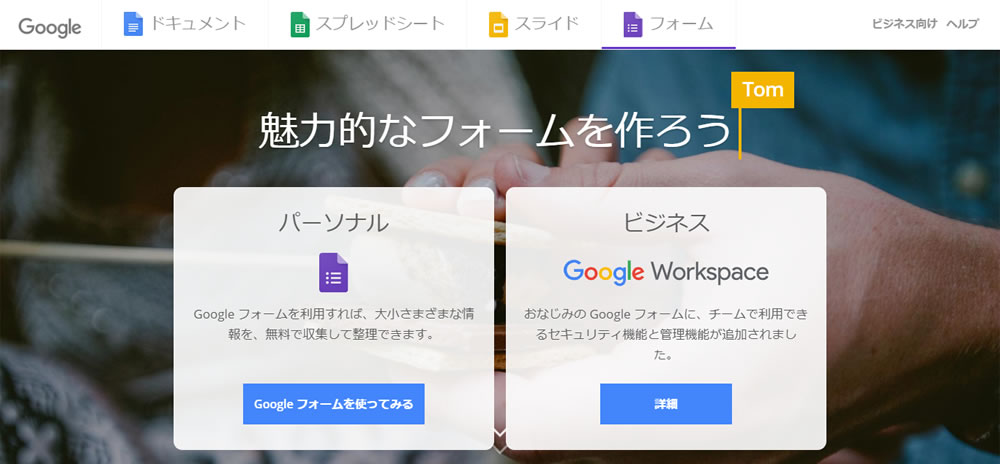
Googleフォームは、Googleが無料で提供しているツールです。
主にアンケートやお問い合わせフォームの作成、回答の収集ができます。
アンケートなどには、選択式や記述式などさまざまな回答方法を選べます。
集めた回答はGoogleDrive内で自動で集計され、リアルタイムでグラフ化されるのでとても使いやすいものです。
Googleスプレッドシートとも連動しており、集計結果を表にすることも簡単にできます。
パソコンだけではなく、スマートフォンやタブレットからの利用も可能です。
テンプレートも多く用意されており、自動でパソコンやスマートフォンなどの画面にあわせたデザインを作成してくれます。
作成にはGoogleアカウントでのログインが必要ですが、回答者はログインしなくても回答ができます。
(ただしファイル添付の機能などの一部機能を使用した場合、回答者もログインが必要です)
ウエブページへの埋め込み機能もあり、HTMLの専門知識がなくても、簡単に自分のサイトへ導入できます。
このようにGoogleフォームは非常に便利です。
Googleフォームの活用例:6選
1.イベントやセミナーの感想や意見のアンケート
イベントやセミナーの感想を集めるためのアンケートを作れます。
来場者の評価や意見を集計して、今後の運営の参考にできます。
2.お客様アンケート
お客様からの意見や満足度をアンケートで知ることが可能です。
これで顧客満足度を上げるためのデータを集められます。
3.出欠表
パーティーなどの出欠表もGoogleフォームなら簡単にできます。
大規模なパーティーから親しい友人たちの小さなパーティーまで、規模の大小を問いません。
どちらでも手軽に出欠表を作成できます。
4.求人募集用フォーム
求人のための応募フォームもテンプレートを利用すればすぐに作れます。
5.投票用フォーム
なにかを決める必要があるとき、投票するフォームを作成しましょう。
選択式の入力機能を使えるので、どれを選ぶのかという意見も簡単に集計できます。
6.テスト作成
Googleフォームの機能を使えばテスト問題も作れます。
Googleフォームのメリット:8選
Googleフォームのメリットには以下のようなものがあります。
- 無料で利用できる
- テンプレートが豊富に用意されている
- レスポンシブデザイン
- さまざまな質問が設定可能
- デバイスを問わず作業が可能
- Googleスプレッドシートで自動集計できる
- 共同作業が可能
- HTMLの知識が不要
1.無料で利用できる
Googleフォームは、Googleアカウントを持っていれば、誰でも無料で利用できます。
メールフォーム作成数にも制限はありません。
またGoogleアカウントを持っている人同士ならば、複数人での編集も可能です。
豊富な機能はすべて無料で使用できるので、メールフォームを作成したり回答を集計したりするコストを抑えたい方には、大いにメリットがあるといえるでしょう。
2.テンプレートが豊富に用意されている
Googleフォームでは、テンプレートが豊富に用意されています。
顧客向けのアンケートや、イベントの出欠確認、小テストの作成などができます。
さまざまな目的にそったテンプレートがあるので、メールフォームの作成が簡単に可能です。
また写真やロゴを用いると、自動で写真やロゴにあわせたイメージカラーが選択されます。
そのためサイトのイメージにあったデザインのメールフォームが作成できます。
3.レスポンシブデザイン
Googleフォームはレスポンシブデザインを採用しています。
レスポンシブデザインとは、パソコンやスマートフォンなどの異なったデバイスにあわせたデザインを、自動で表示してくれる機能のことです。
このため、わざわざデバイスごとにデザインを用意する必要がありません。
4.さまざまな質問が設定可能
Googleフォームではプルダウン形式や選択肢、評価スケール、また記述式の質問が設定できます。
Googleフォームでは回答画面に、画像やYouTubeの動画を表示させることも可能です。
このように柔軟に質問を提示でき、回答者の意欲を高めます。
5.デバイスを問わず作業が可能
Googleフォームでは、パソコンだけではなく、スマホやタブレットでも作業できます。
そのため出先でもスマートフォンを使って素早くフォームを作成することもでき、場所や時間を選びません。
6.Googleスプレッドシートで自動集計できる
Googleフォームは、Googleスプレッドシートと連動しており、集計の手間がありません。
回答はリアルタイムで集計され、Googleスプレッドシートにすぐに反映されます。
そのためデータの分析に集中できるので、効率がアップします。
7.共同作業が可能
Googleアカウントを持つもの同士であれば、設定をすることで複数人で作業できます。
共同作業に参加するには編集者のメールアドレスを登録するか、フォームのアドレスを相手へ送るだけです。
このようにして、みんなで意見を出し合って作成することで、よりよいフォームを作成できるでしょう。
8.HTMLの知識が不要
Googleフォームは、HTMLのような専門知識は必要ありません。
直感的な操作方法で、誰でも簡単に立派なフォームを作成できます。
Googleフォームを使って手軽に必要なフォームを作りましょう!
Googleフォームにはこんなにメリットがいっぱい!
いかがだったでしょうか?
このように、Googleフォームにはたくさんの魅力があります。
しかしGoogleフォームも万能とはいきません。
メリットだけでなくデメリットもあります。
Googleフォームのデメリット:8選
Googleフォームのデメリットに以下のようなものがあります。
- デザインのカスタマイズ性が低い
- 高度な問い合わせ機能に対応できない
- GoogleDriveの容量制限がある
- セキュリティの不安がある
- 回答時にユーザーのログインが必要なときがある
- 郵便番号による住所自動入力機能がない
- アクセス解析機能がない
- 外部への納品に使えない
1.デザインのカスタマイズ性が低い
Googleフォームでは豊富なテンプレートが用意されていますが、それらがサイトのイメージにあうとは限りません。
写真やロゴを表示させることやイメージカラーの変更はできますが、それより細かいデザインの変更はできません。
2.高度な問い合わせ機能に対応できない
Googleフォームには、ユーザーからの送信に対して、”入力した内容”を自動で返信したり、管理者に通知をしてくれる機能がありません。
ですので高度な対応が必要な場合、Googleフォームでは対応しきれないことがあります。
ただし、アドオンを利用することでこれらのデメリットを補完できます。
3.GoogleDriveの容量制限がある
Googleフォームは、GoogleDriveを使用してデータを管理しています。
テキストだけの回答ならば問題ありませんが、画像などのファイルを収集する必要がある場合は、容量不足になる恐れがあります。
GoogleDriveの容量は15GBありますが、もしこの容量を超えたなら、フォームが停止してしまいます。
4.セキュリティの不安がある
GoogleフォームではSSL化やネットワーク監視といったセキュリティ対策がなされています。
しかし、管理者のミスにより顧客情報が流出する恐れがあります。
仮に、Googleフォームで集めたデータを誰でも閲覧できる設定にしたままでいると、情報流出につながる可能性が高まります。
個人情報などが流出してしまうと、賠償責任が発生したり、企業の信頼を損なったりします。
それを防ぐためにはGoogleフォームの設定をしっかりと確認しておかなければいけません。
5.回答時にユーザーのログインが必要なときがある
Googleフォームの設定次第ではユーザーにログインを要求する必要があります。
一回限りの回答を設定する場合や、ファイルをアップロードする場合が該当します。せっかく手軽にデータを入力できるのがGoogleフォームの魅力なのに、ログインという手間をかけさせることで入力するハードルを上げてしまいます。
これによって回答を得られるチャンスを逃してしまうかもしれません。
6.郵便番号による住所自動入力機能がない
最近のメールフォームでは、郵便番号を入力しただけで住所を自動で表示してくれる機能がついているものが多くあります。
このような機能があるとユーザーの入力の負担が減るので、回答意欲を向上させるのに役立ちます。
しかし、Googleフォームには住所自動入力の機能はありません。
ユーザーが手で住所を入力した場合、タイプミスなどの恐れがあります。
7.アクセス解析機能がない
フォームへの流入経路を分析して、アクセスアップにつなげたい場合、アクセス解析機能が欲しいところです。残念ながらGoogleフォームではアクセス解析機能がありません。
Googleフォームは基本的に必要最低限の機能だけなので、アクセス解析機能はついていないのです。
8.外部への納品に使えない
Googleフォームはサイトへの埋め込みも簡単にできますが、だからといってそれを外部への納品に使用することはできません。
外見ですぐに、Googleフォームであるとわかってしまうからです。
そのため商用利用には向きません。
Googleフォームは無料で手軽な半面不便な部分も多くあります。上記で紹介したデメリットでご希望のフォームが実現できないのであればEasyMailのようなお問い合わせフォームもおすすめです。

Googleフォームのテンプレート
Googleフォームには豊富なテンプレートが用意されています。
ここではどのようなテンプレートがあるか、見てみましょう。
それぞれ用途別に紹介いたします。
パーソナル
- 連絡先情報
- スケジュール確認
- イベント出欠確認
- パーティー招待状
- Tシャツ申込書
- イベント参加申込書
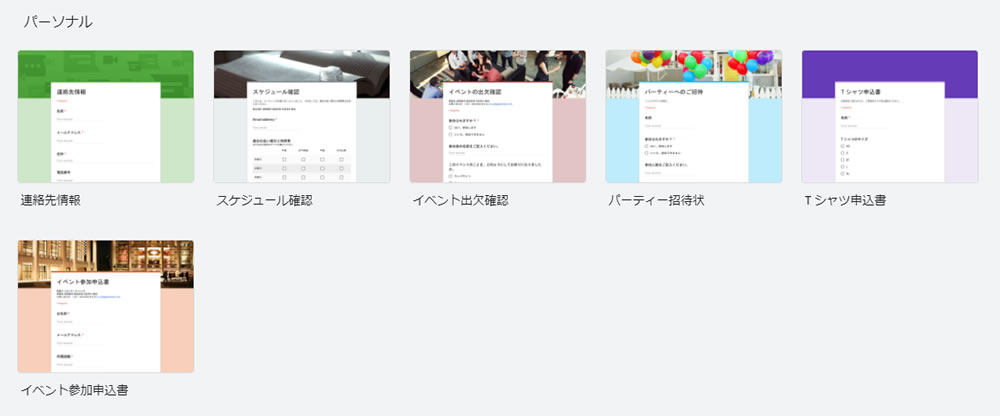
仕事
- イベント参加者アンケート
- 注文書
- 就職申込書
- 欠勤願い
- 業務依頼書
- お客様アンケート
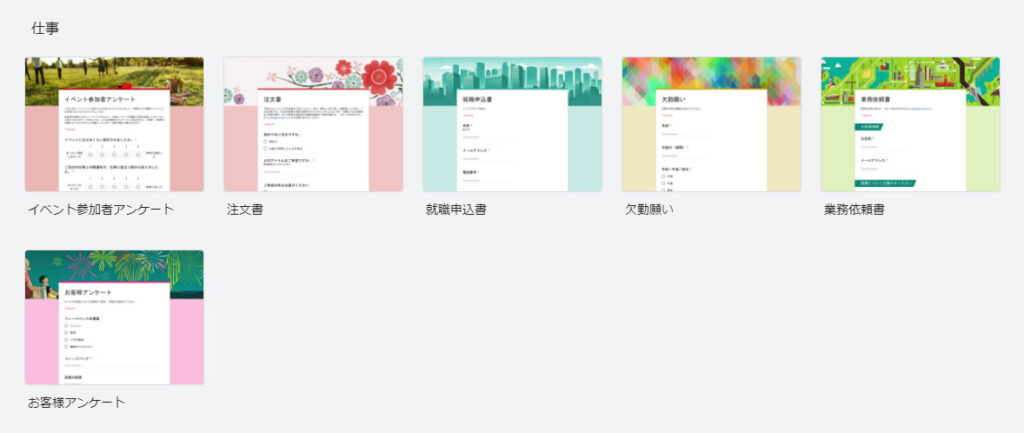
教育
- 空白のテスト
- 退室時アンケート
- 評価テスト
- ワークシート
- 受講者アンケート
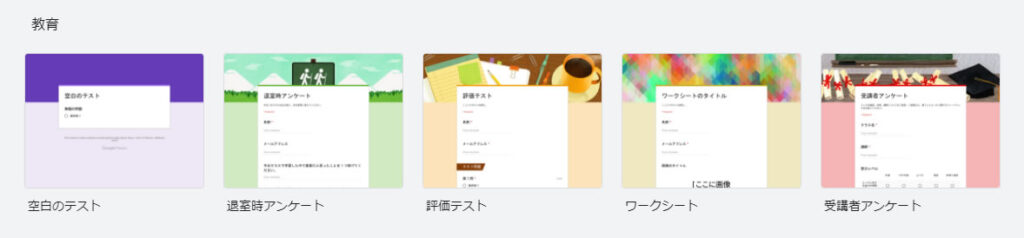
以上のテンプレートがGoogleフォームでは用意されています。
あなたの用途にあったテンプレートはあったでしょうか?
次は実際にGoogleフォームを使ってメールフォームを作成します。
Googleフォームの使い方【基本編】
ここではGoogleフォームの作り方や基本的な使い方を、実際にフォームを作ってみながら見ていきましょう。
次の手順を行っていきます。
- Googleフォームを作成する
- 回答結果を集計および確認する
- 回答の受付を締切る
Googleフォームの作り方
Googleアカウントを作成する
まずはGoogleアカウントを作ります。
まずGoogleアカウントの画面を開きます。
そして「アカウントを作成する」の箇所をクリックしてください。
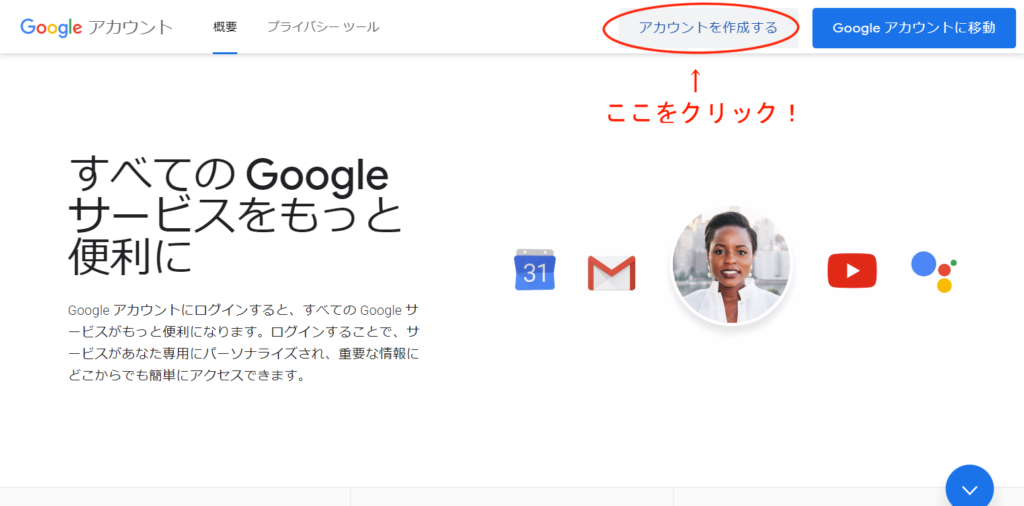
続いて、名前、希望するユーザー名、パスワードを設定します。
これらを決めたら「次へ」をクリック。
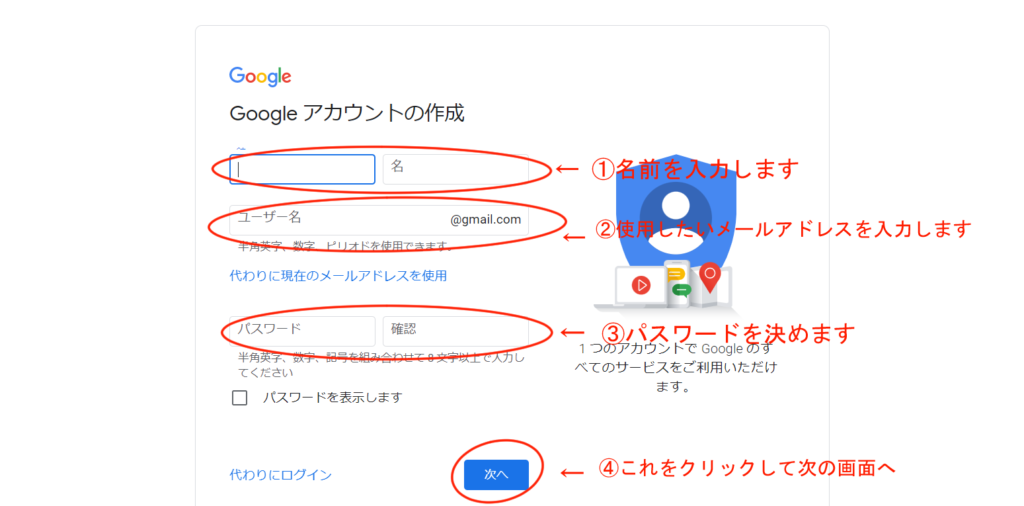
メッセージを受け取るための電話番号を入力します。
緊急時のアクセス用の、これから作成するメールアドレスとは別のメールアドレスを入力してください。
続いて、生年月日と性別を入力です。
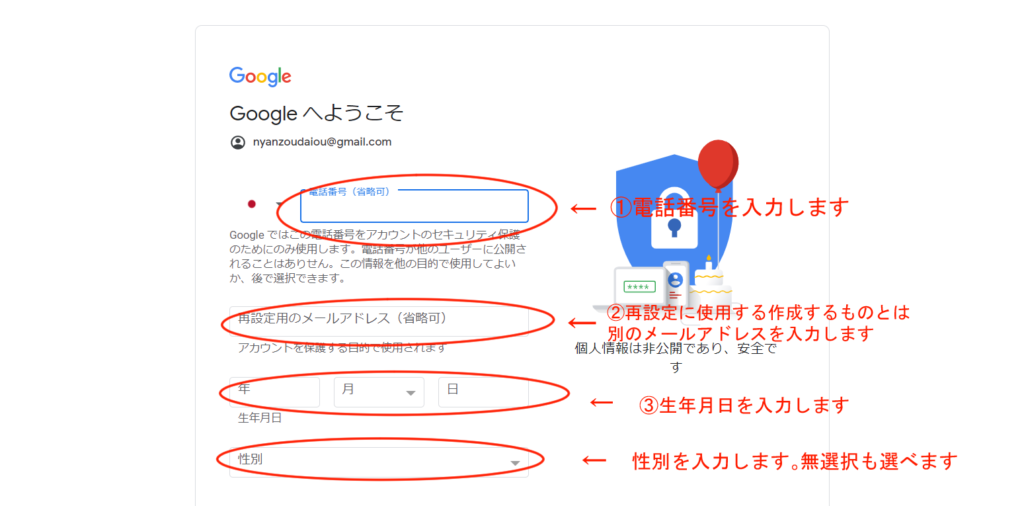
最後にプライバシーポリシーと利用規約を「同意する」箇所をクリックすれば、Googleアカウントが作成が完了です。
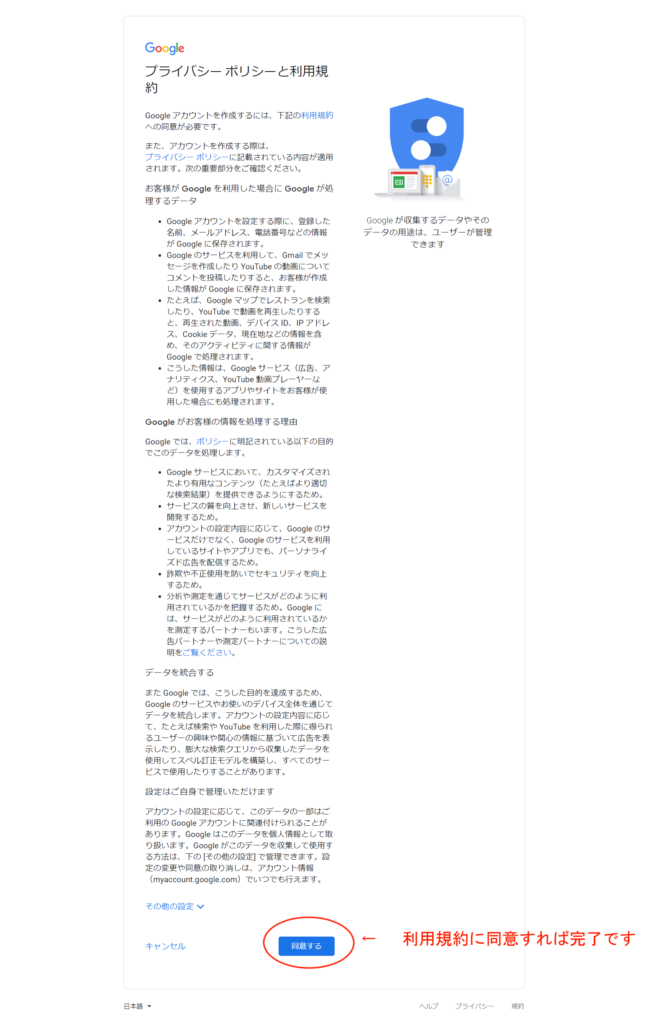
Googleフォームを作成する
Googleアカウントを作成することで、Googleフォームを利用できるようになりました。
GoogleフォームにはGoogleのホーム画面にあるGoogleアプリから選択できます。
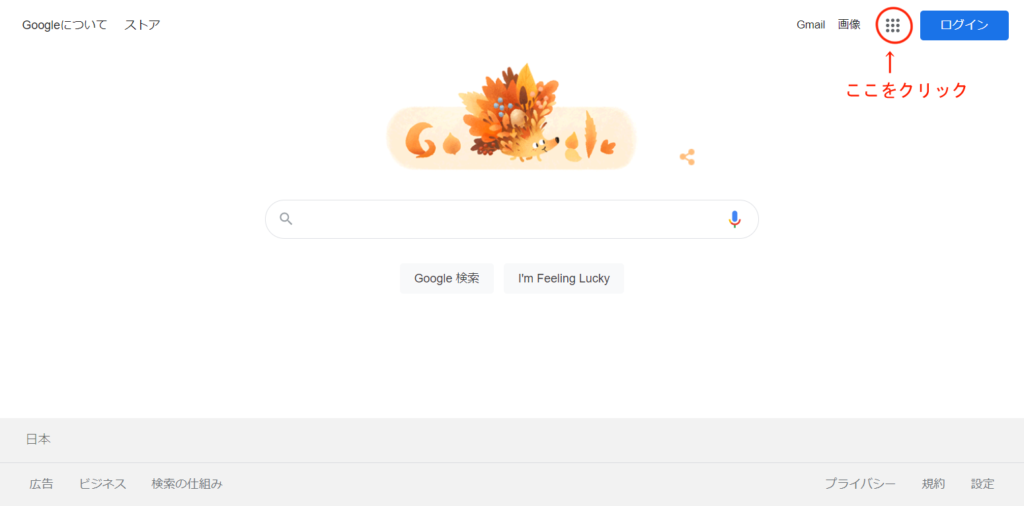
アプリの中から「フォーム」と書かれているアイコンを選んでクリックしましょう。
無事、Googleフォームの画面になりました。
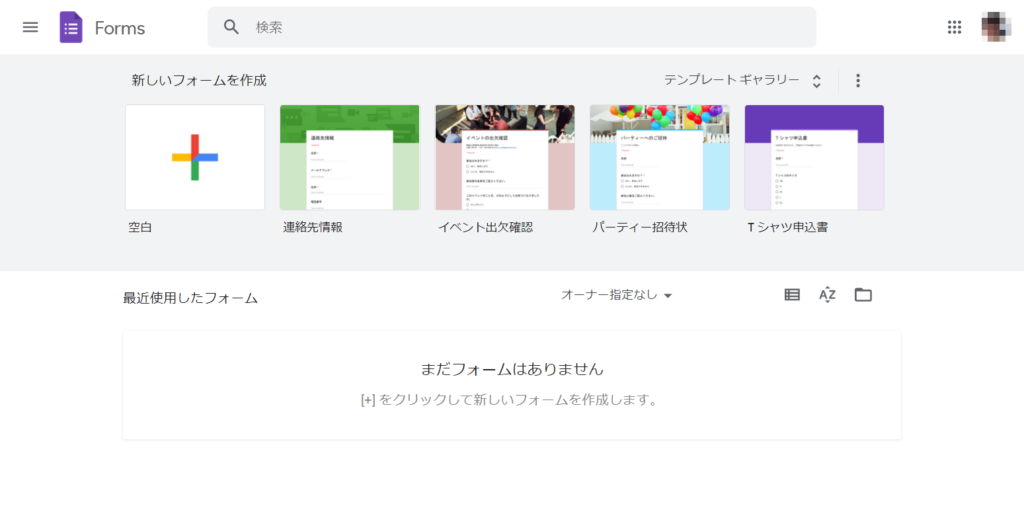
次に、フォームのタイトルとデザインを決めましょう。
まずどのようなフォームにするか選択します。
自分の希望にあうデザインを選んでください。
今回は「空白」のフォームを使用します。
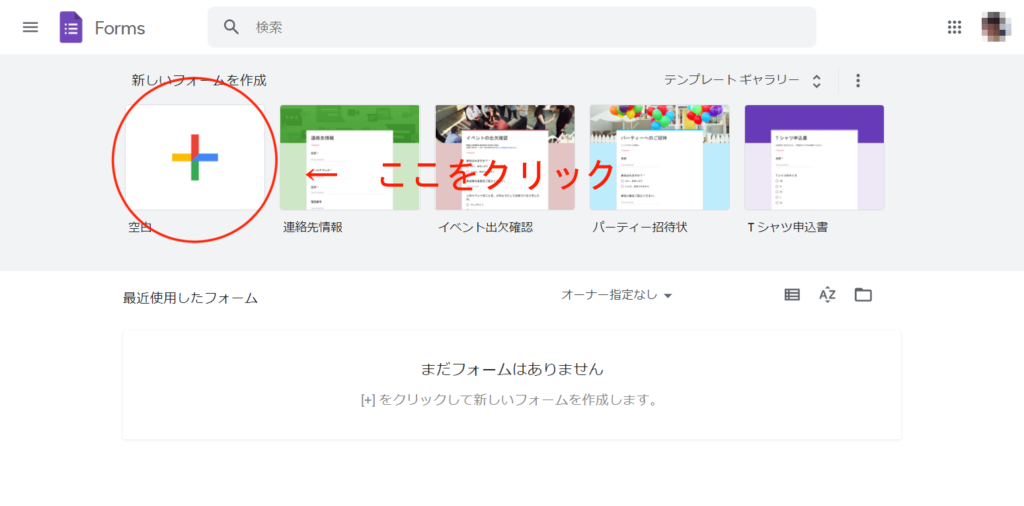
「バレットアイコン」をクリックしてデザインを変更してみます。
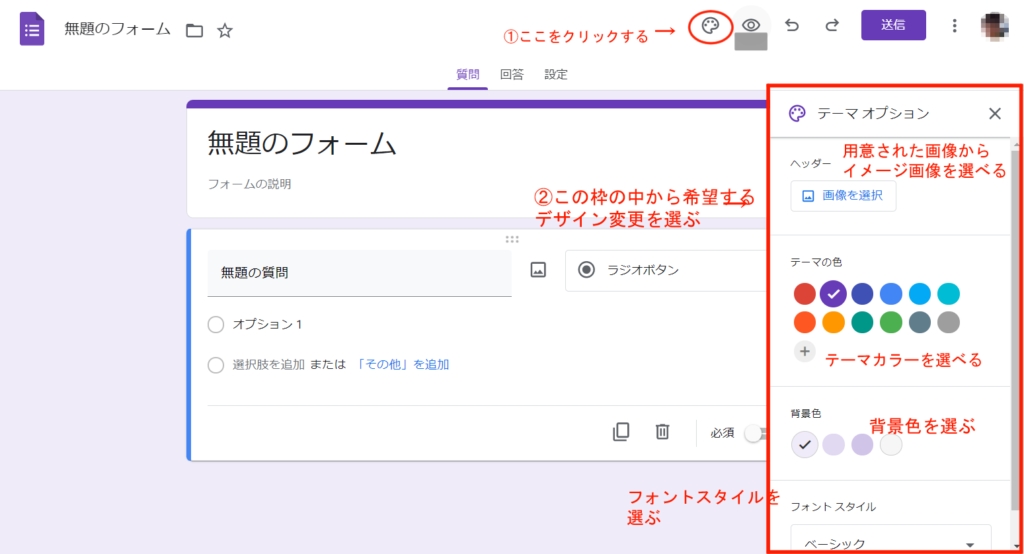
画面の上方にあるパレットのようなアイコンをクリックすれば、テーマオプションが表示されます。
ここでは次のことができます。
- 用意されている画像を使ってデザインを変更できる
- テーマカラーを決める
- 背景色を選択する
- フォントスタイルを選べる
さっそくデザインを変更してみます。
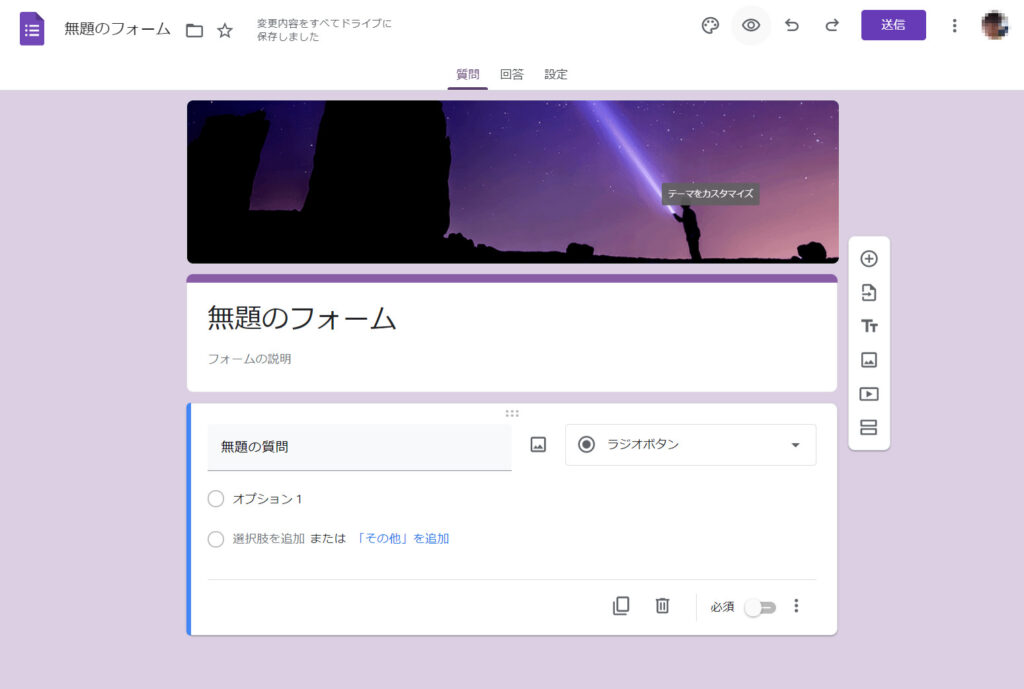
いかがでしょう?
次に、タイトルと説明文を書き込みます。
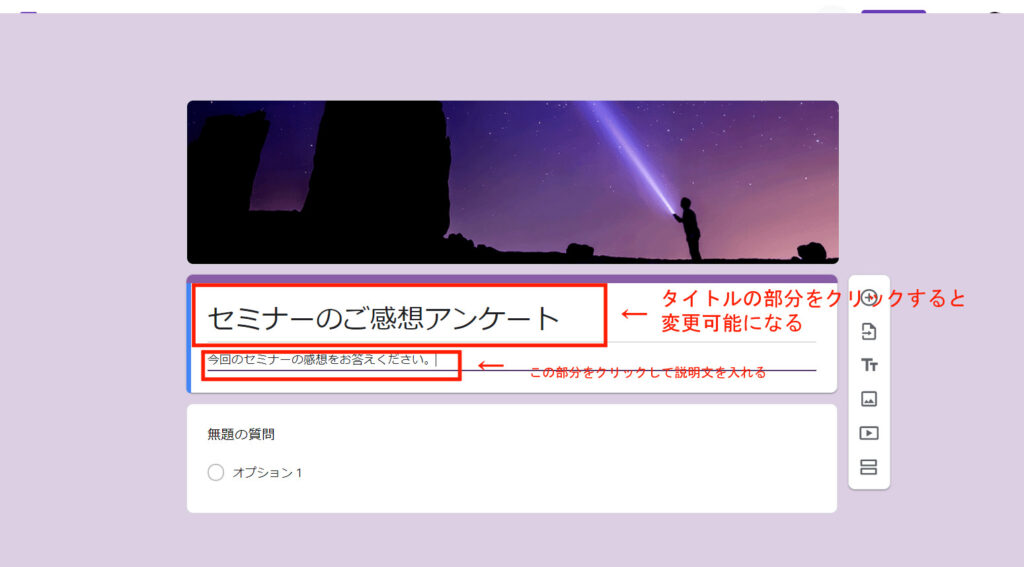
このように簡単に変更できます。
デザインとタイトルを変更したらいよいよ質問を作成していきましょう。
メールフォームの質問を作成する
まずは「無題の質問」の部分をクリックしてください。
これで質問の内容を変更できます。
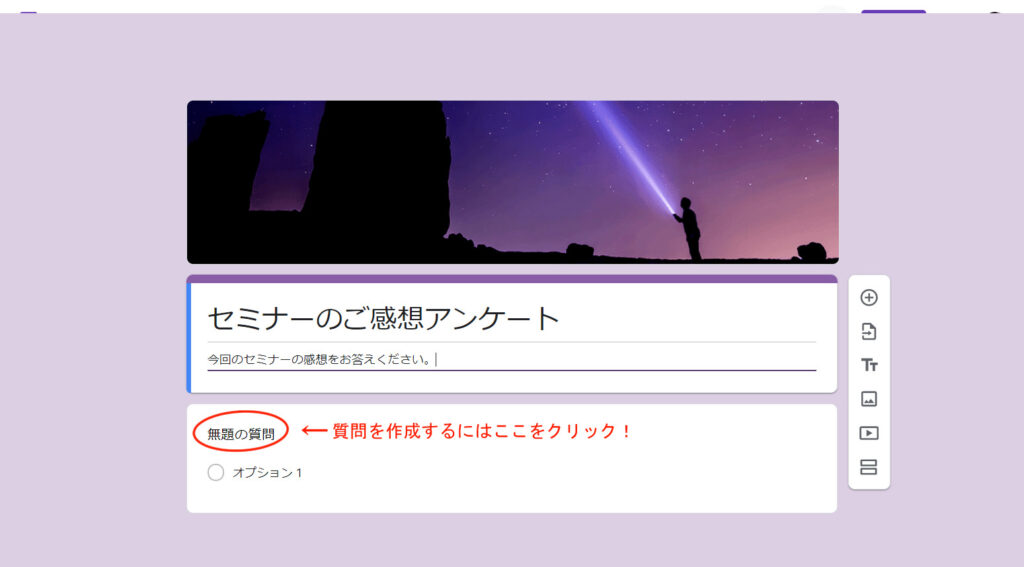
続いては、回答項目を作成します。
「質問」の隣に表示されている矢印をクリックしましょう。
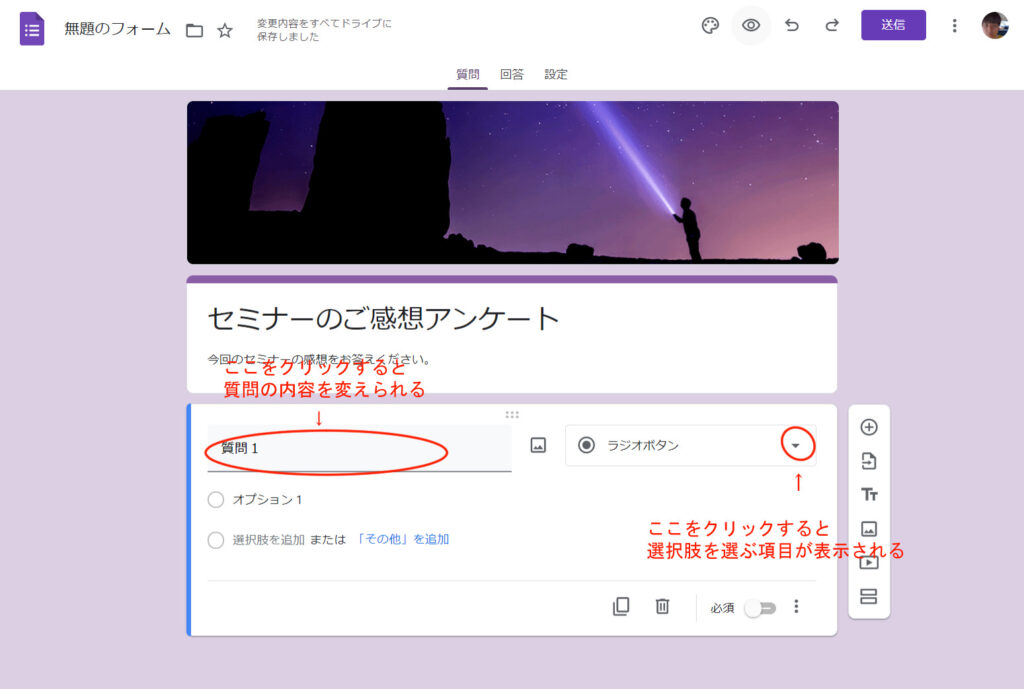
すると複数の回答形式が表示されるようになります。
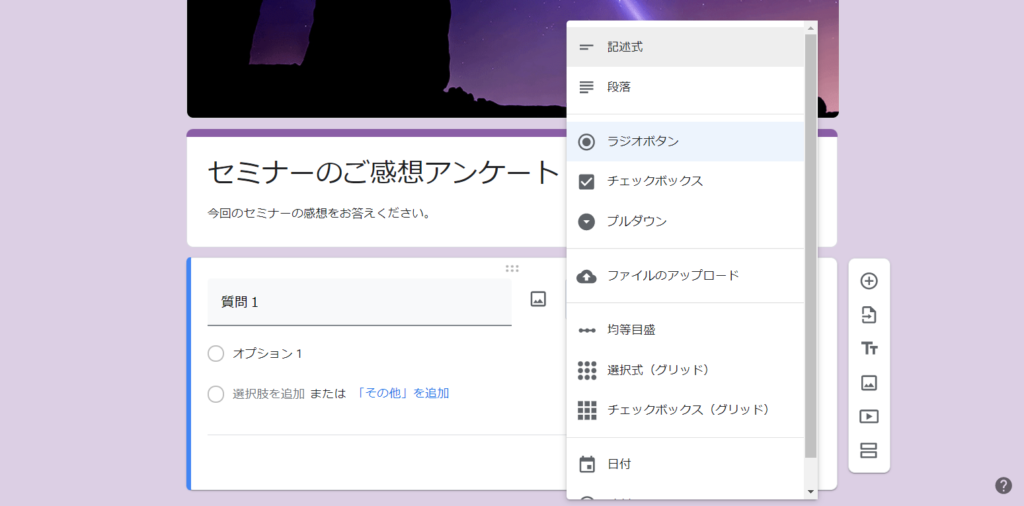
基本的な質問形式は8つあります。
それぞれどのようなものか確認しておきましょう。
①記述式
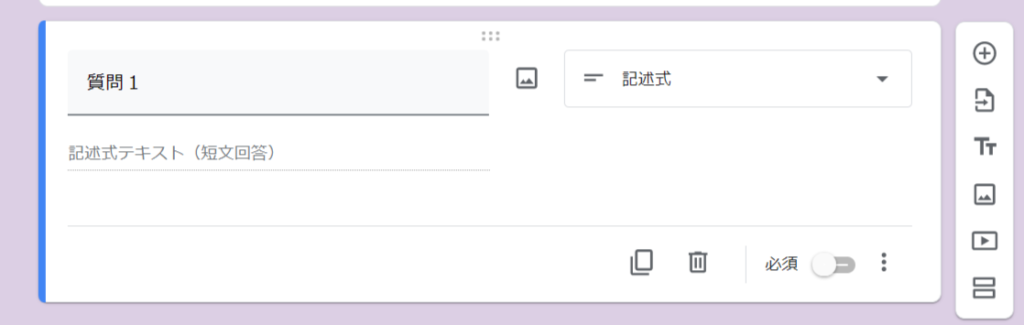
②段落(長文回答)
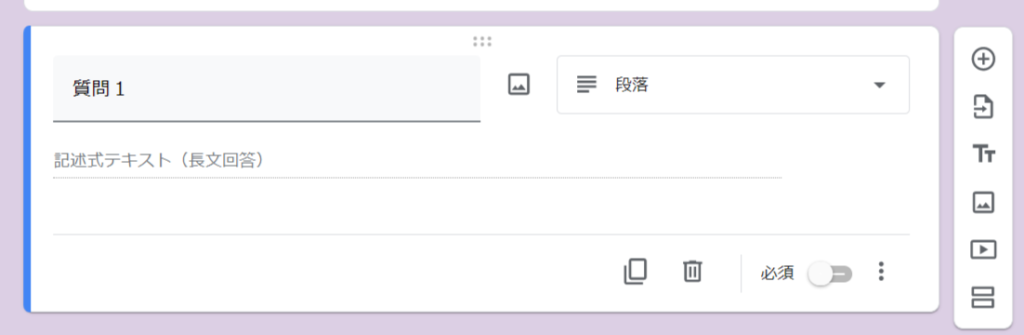
③ラジオボタン
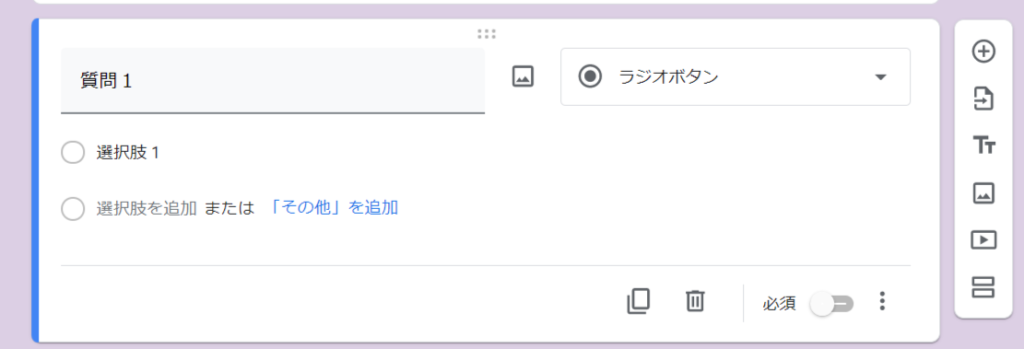
④チェックボックス
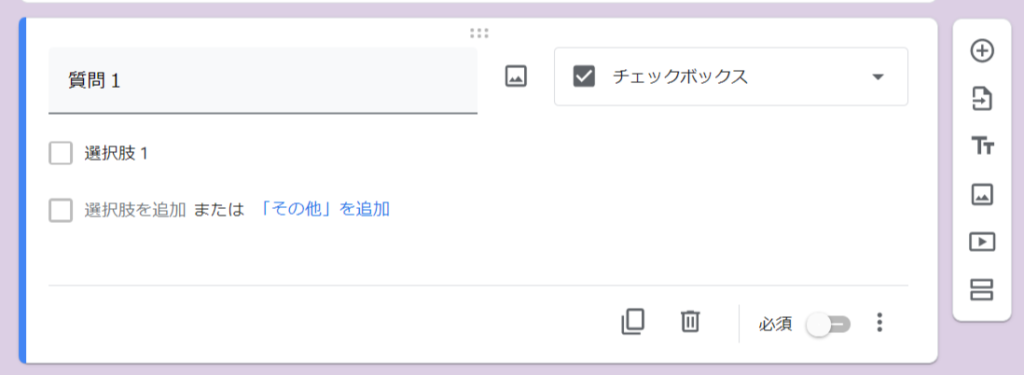
⑤プルダウン
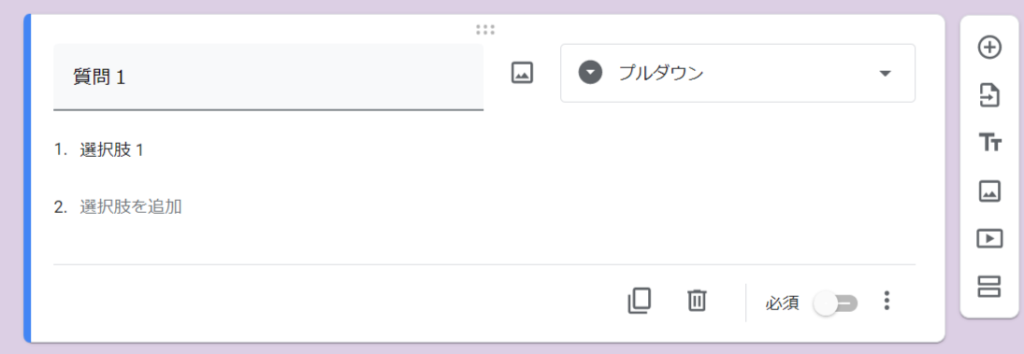
⑥均等目盛
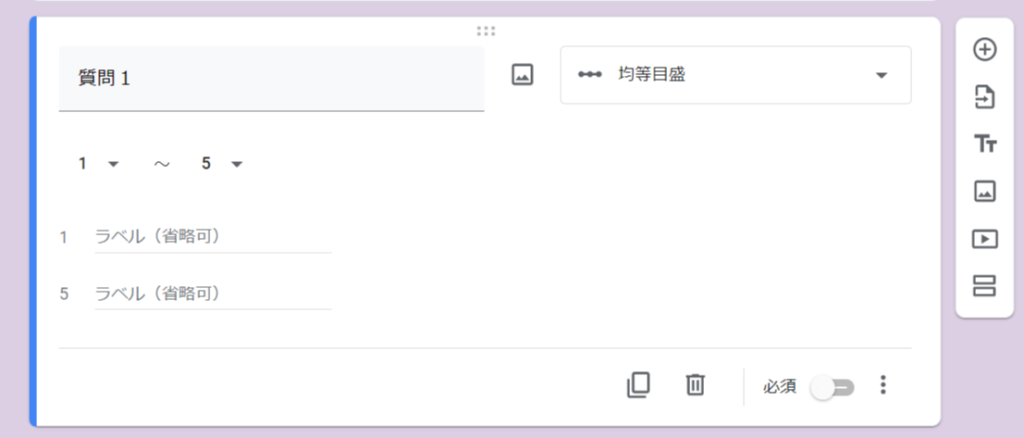
⑦選択式(グリッド)
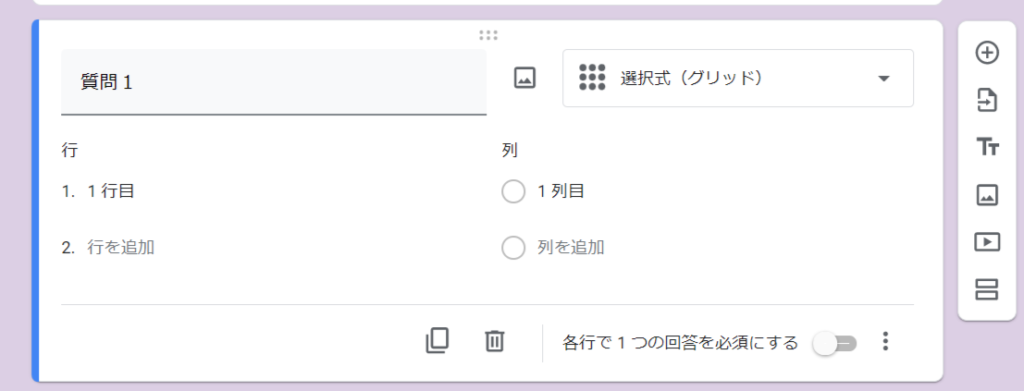
⑧チェックボックス(グリッド)
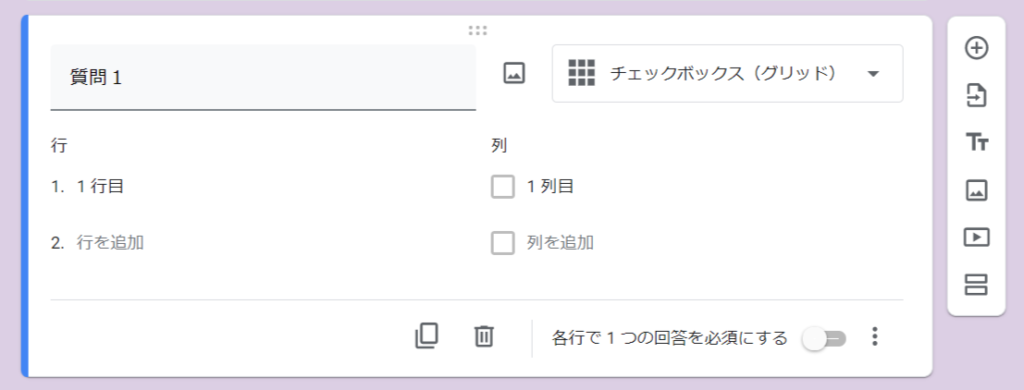
必要によっては画面右側のバーから項目の追加をしましょう。
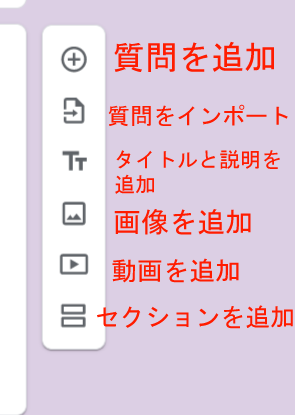
これらの機能を使い、以下のようなフォームを作ってみました。
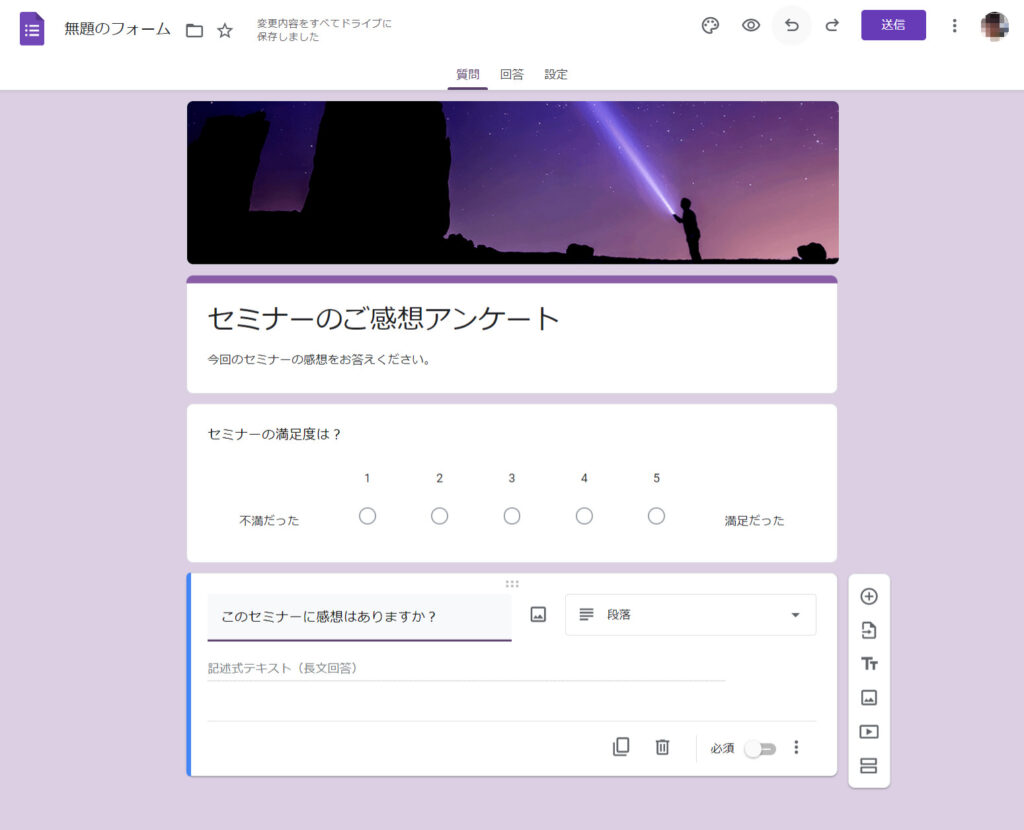
ここで実際にはどう見えるかを確認しておきましょう。
画面上部にある目のアイコンをクリックします。
するとプレビュー画面でフォームの出来を確認できます。
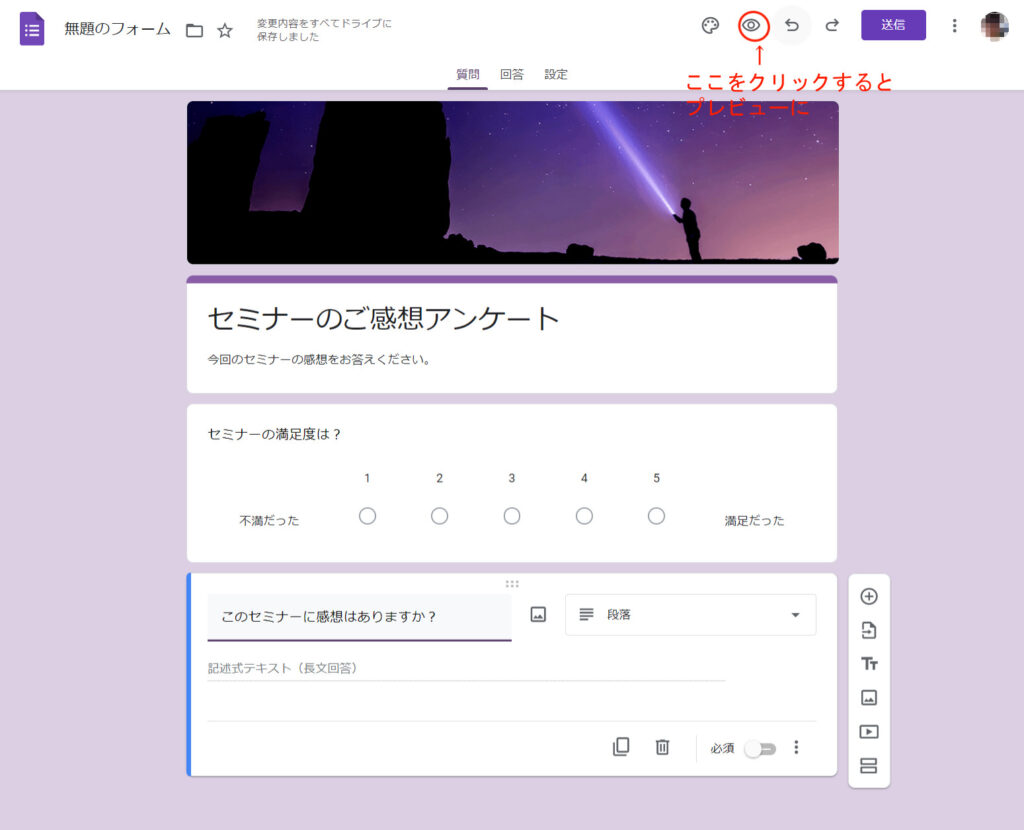
次のように表示されます。
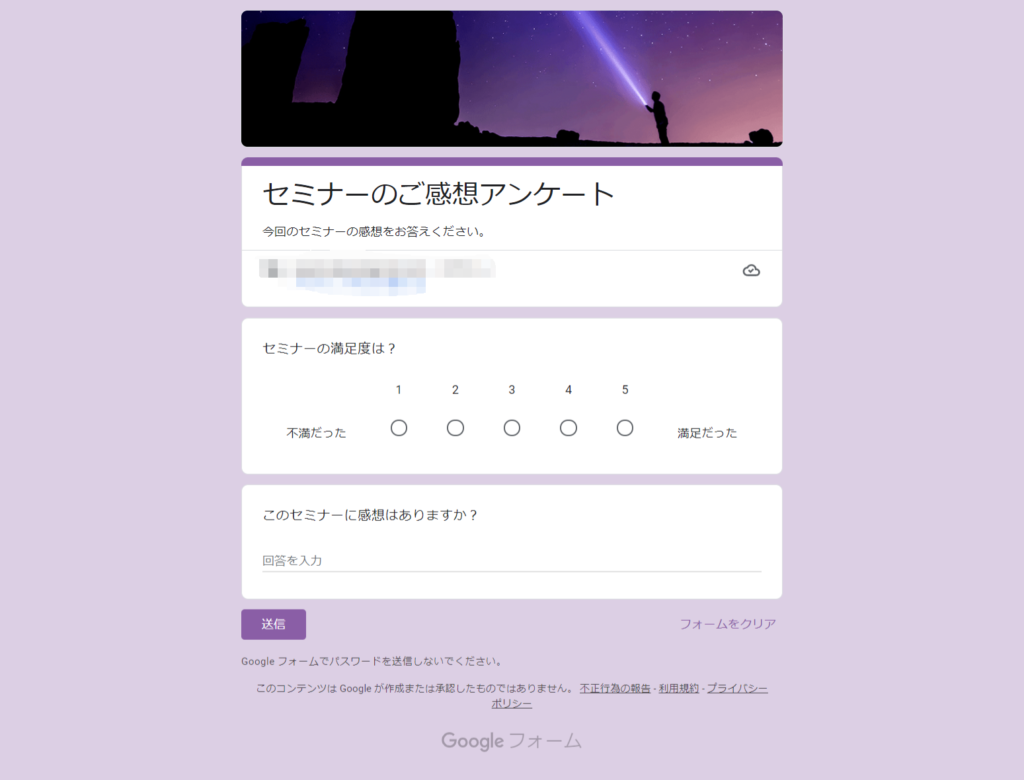
これで出来上がりを確認できました!
仕上げに、画面上部にある「送信」をクリックして公開します。
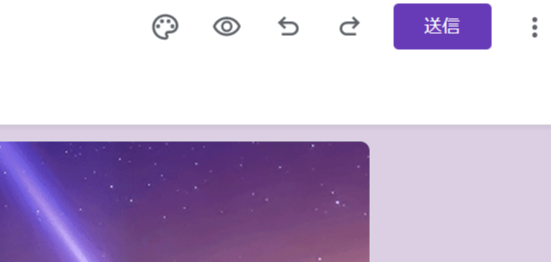
こうして無事完成しました。
公開方法は次の3つがあります。
- メールを送信する
- URLを共有する
- HTMLコードをウエブサイトやブログに貼りつける
目的にあわせて公開方法を選びましょう!
回答結果を集計および確認する
Googleフォームの画面上の「回答」の項目を選択すると回答が見られます。
回答を受け取ると以下のように集計されます。
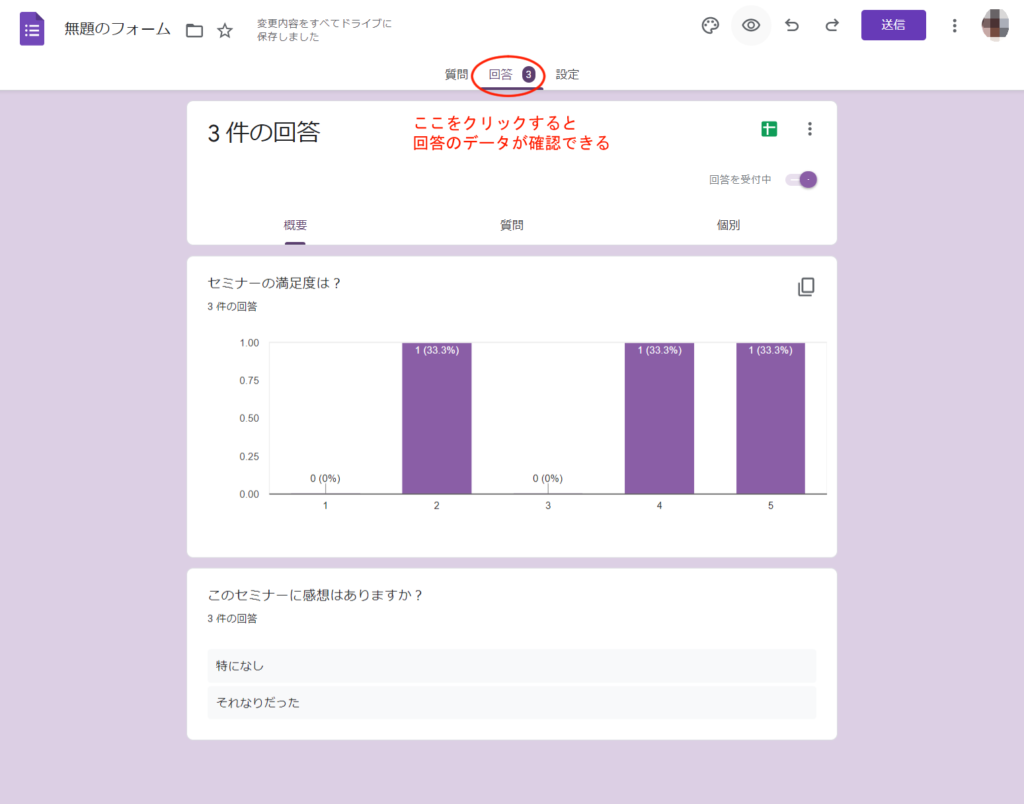
ご覧のようにグラフ化されますので、大変わかりやすくなっています。
記述式の回答もそのまま一覧にしてくれます。
棒グラフだけでなく、円グラフなどもあります。
回答の受付を締切る
今度は回答を締め切ります。
これでアンケートを終了します。
これをクリックすれば終了です。
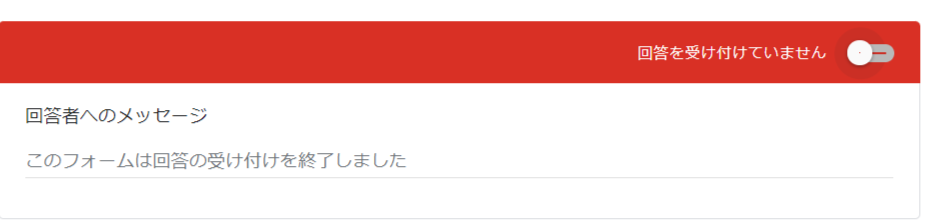
再度アンケートを開始したい場合は、同じボタンをクリックすれば可能です。
Googleフォームの使い方【応用編】
ここからはさらにGoogleフォームを使いこなすために、10の便利な機能を紹介いたします。
これらの機能を知れば、より応用が利くようになります。
それでは見ていきましょう。
- 選択肢に分岐を設定する
- Googleフォームから添付ファイルを収集する
- 回答者のメールアドレスを収集する
- 回答を1回に制限する
- 埋め込み用のHTMLコードを取得する
- 回答時にメール通知を受け取る
- 自動返信メールを設定する
- 問い合わせに返信する
- テストを作成する
- Googleスプレッドシートと連動させる
選択肢に分岐を設定する
Googleフォームは、回答の結果によって特定の質問へと移動させるための「条件分岐」が設定できます。
例をあげます。
「問1でAを選択した場合は質問2へ、Bを選択した場合は質問3へ」というような質問を作りたいとします。
この条件分岐の機能を使えば、それぞれの選択肢を選んだときに目的の質問へと自動で移動させることが可能になります。
このような機能を使えば、入力時に余計な負担をかけることなくユーザーの離脱を防げます。
Googleフォームから添付ファイルを収集する
就職申込書などで履歴書のファイルや、施設を利用する際の各種申込書を集めたい時には「ファイルのアップロード」機能を回答欄に設置しましょう。
ただしこの機能を使うには、回答者がGoogleにログインしている必要があります。
Googleアカウントを持っていない回答者には使えないので、要注意です。
回答者のメールアドレスを収集する
注文を受けつけたり、応募者の連絡先を知りたいときに、メールアドレスを自動で収集するように設定しておくと便利です。
「メールアドレスを収集する」の項目にチェックを入れておきましょう。
回答を1回に制限する
回答者が重複しないように、回答が1回限りしかできないように設定ができます。
ただし、この機能を使うには回答者がGoogleにログインしている必要があります。
埋め込み用のHTMLコードを取得する
ウエブサイトやブログにGoogleフォームを埋め込みたいときには、簡単にHTMLコードを取得できます。
「フォーム送信」時に表示される”<>”というアイコンをクリックすれば、コードが表示されます。
これをコピーしてサイトなどに貼りつけるだけで、フォームを設置できます。
回答時にメール通知を受け取る
Googleフォームでは、新しい回答があるたびにメールで通知してくれるように設定することもできます。
これを使えば回答者である顧客などに素早く対応することが可能です。
自動返信メールを設定する
通常では、回答者に対する回答内容を含めた自動返信メール機能はありませんが、アドオンを利用することで使えるようになります。
「Email Notification for Google Forms」とGoogleフォームのアドオンの項目から検索し、インストールしましょう。
問い合わせに返信する
Googleフォームから回答者に向かって返信することもできます。
ただしこの場合、履歴が残らないので、別途Gmailなどで返信しておきましょう。
テストを作成する
Googleフォームではその機能を活用することで、テストやクイズなどの作成が可能です。
採点も自動で行ってくれます。
また回答ごとのフィードバックも設定できるので、回答者のモチベーションアップも期待できます。
Googleスプレッドシートと連動させる
GoogleフォームはGoogleスプレッドシートと連動しているので、データを便利に取り扱えます。
お問い合わせフォームの作り方
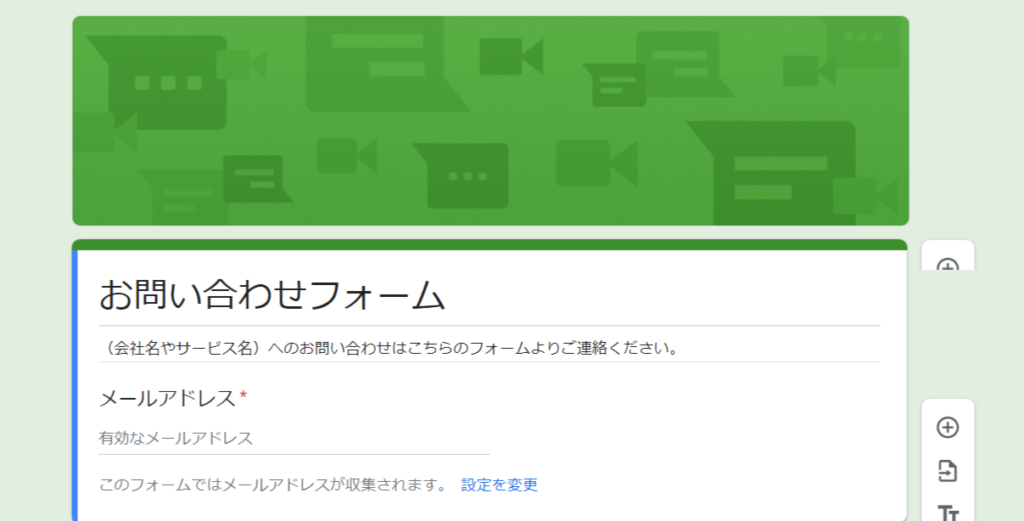
ここからは、これまでの知識をいかして実際に使用できるフォームを実際に作ってみます。
テンプレートの選択
ここではテンプレートのパーソナルにある「連絡先情報」を使用します。
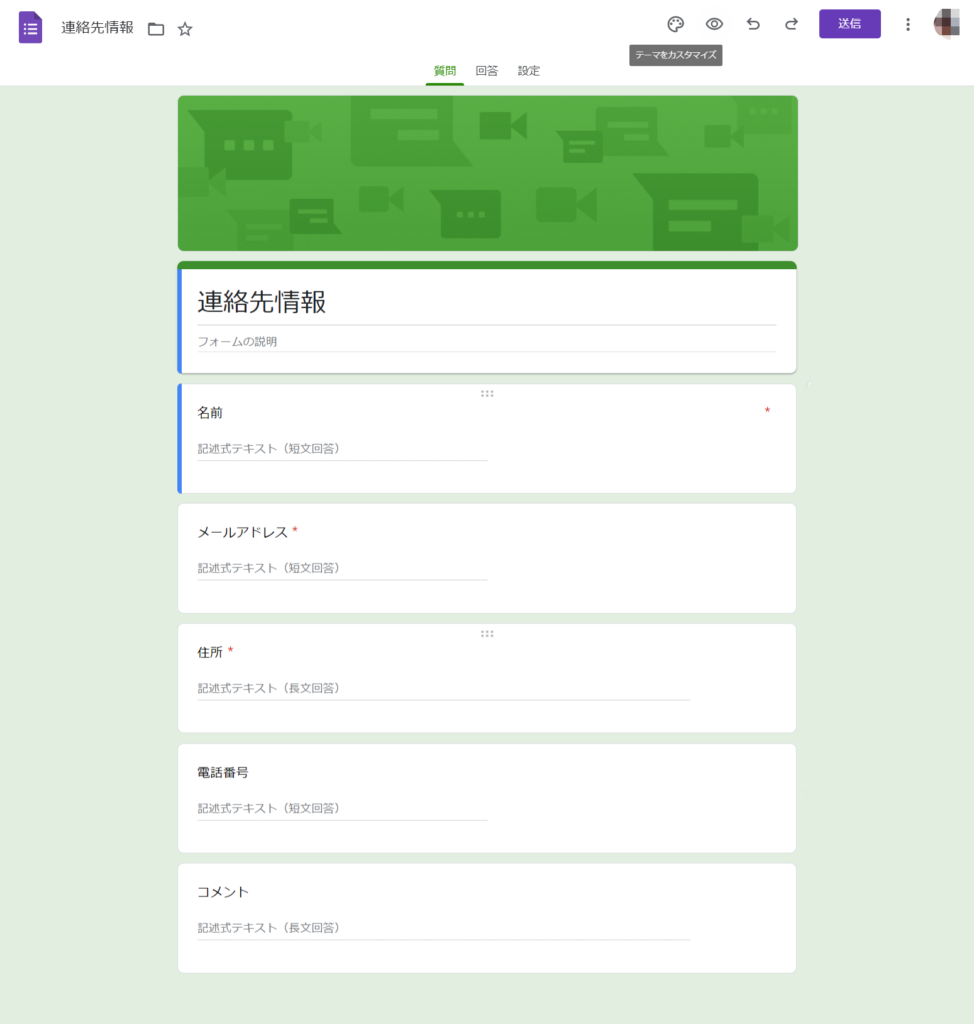
「連絡先情報」には次の項目が設置されています。
- フォームタイトル
- 名前(必須項目)
- メールアドレス(必須項目)
- 住所(必須項目)
- 電話番号
- コメント
これらの項目をカスタマイズしていきましょう。
テンプレートに手を加える
まずは法人向けサイト用に必要最低限の内容に変更していきましょう!
太字は変更する内容です。
- フォームタイトル:お問い合わせフォーム
- フォームの説明:※下記を入力
- (会社名やサービス名)へのお問い合わせはこちらのフォームよりご連絡ください。
- 名前(必須項目):お名前
- メールアドレス(必須項目):削除(あとで別途設定するためにいったん削除)
- 住所(必須項目):※必須項目を解除
- 電話番号:変更無し
- コメント:お問い合わせ内容 ※必須項目に変更
これらを変更するだけで立派な法人向けフォームに変身です!
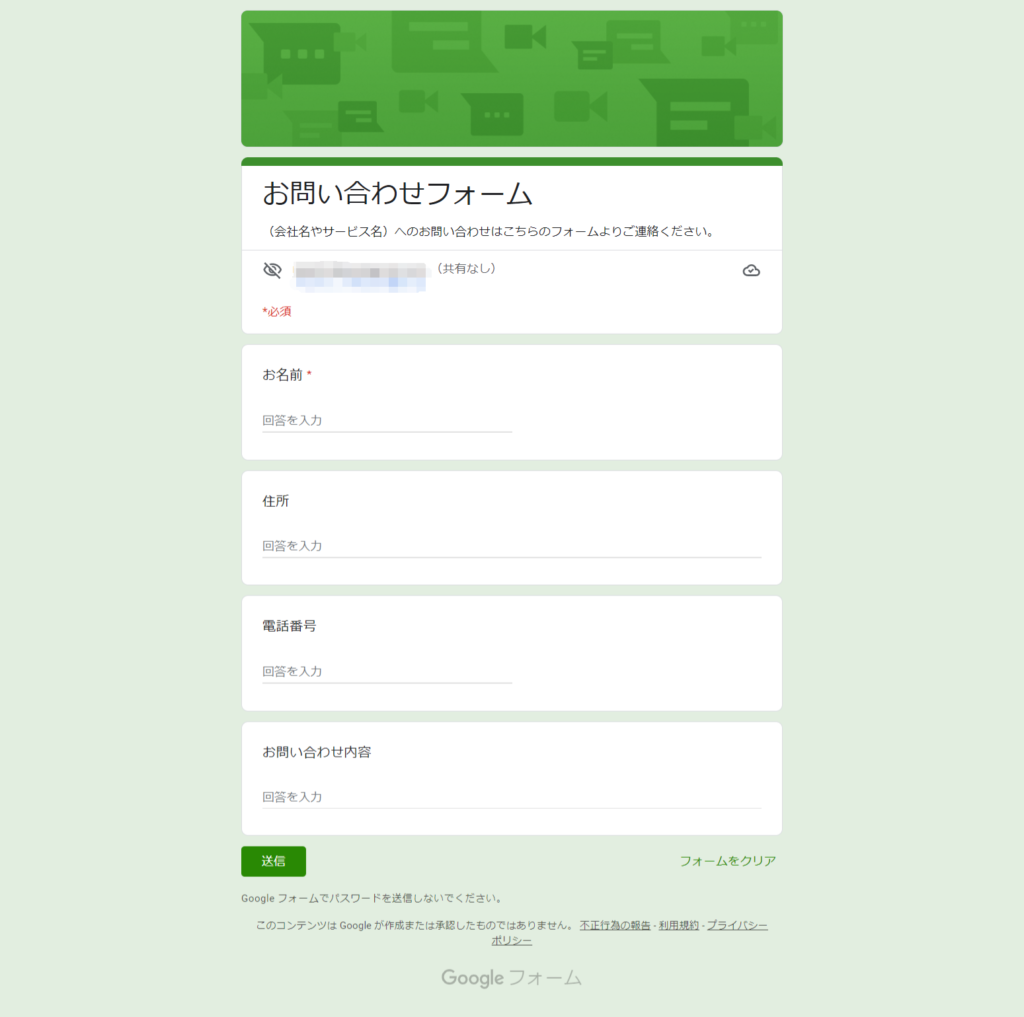
メールフォームの設定
仕上げに、一般的なお問い合わせフォームにあわせたメールの設定をします。
まず「設定」の項目をクリックして、画面を変えます。
次に表示された「回答」をクリックしてさらなる項目を表示させます。
そして次のようにチェックを入れます。
- メールアドレスを収集する:チェックを入れる
- 回答のコピーを送信:チェックを入れる
- 常に表示:選択
- 回答を1回に制限する:チェックを外す
- 送信後に編集:チェックを外す
このように設定します。
そしてプレゼンテーション項目でメッセージを「お問い合わせいただき、ありがとうございます。通常2営業日以内にご返信いたしますので、今しばらくお待ちください。」に、変更しました。
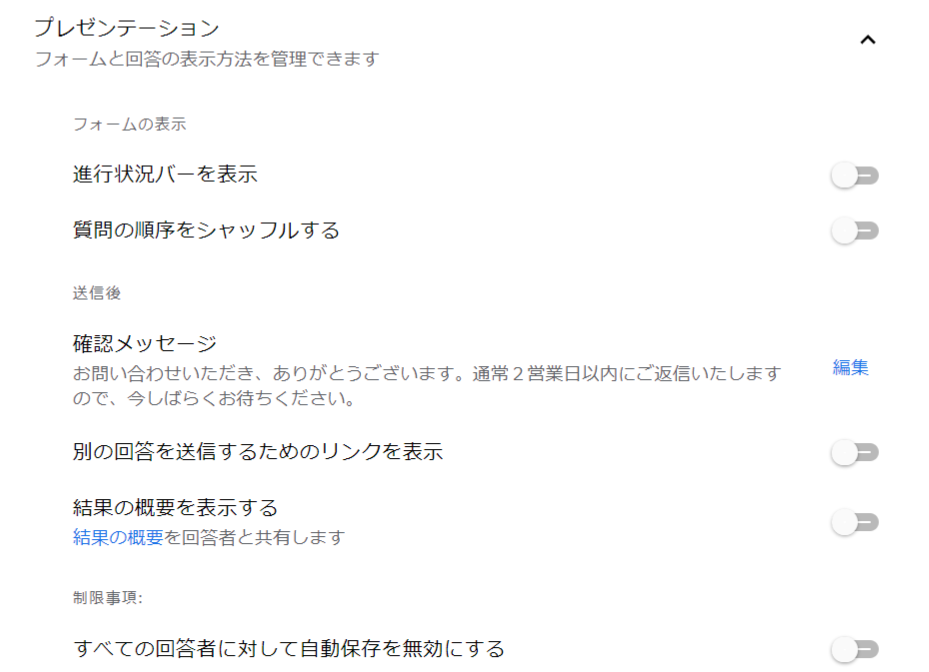
メッセージを入力して保存することで、回答ページにメールアドレスの欄が追加されました。
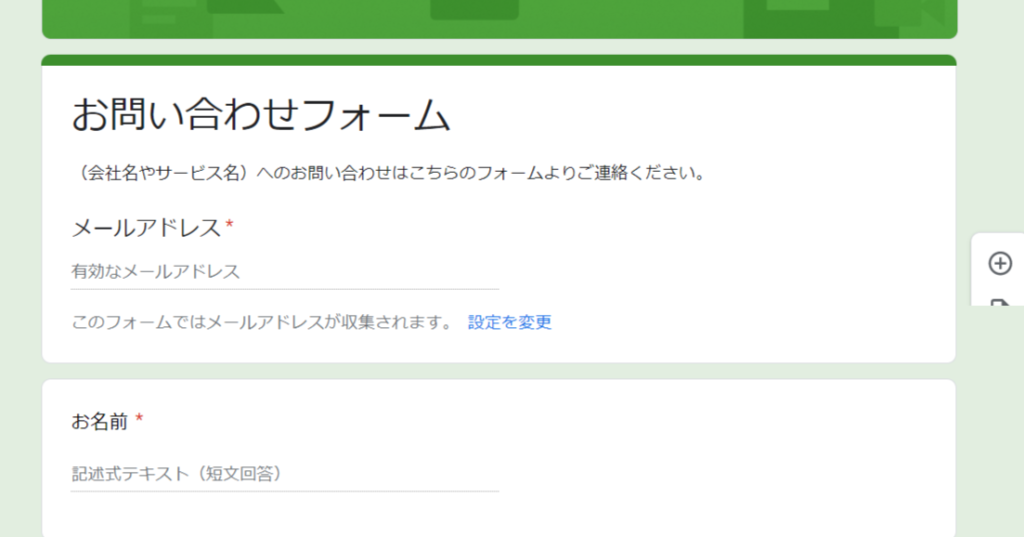
では改めてプレビューを見てみましょう。
上述したように目のアイコンをクリックすれば表示できます。
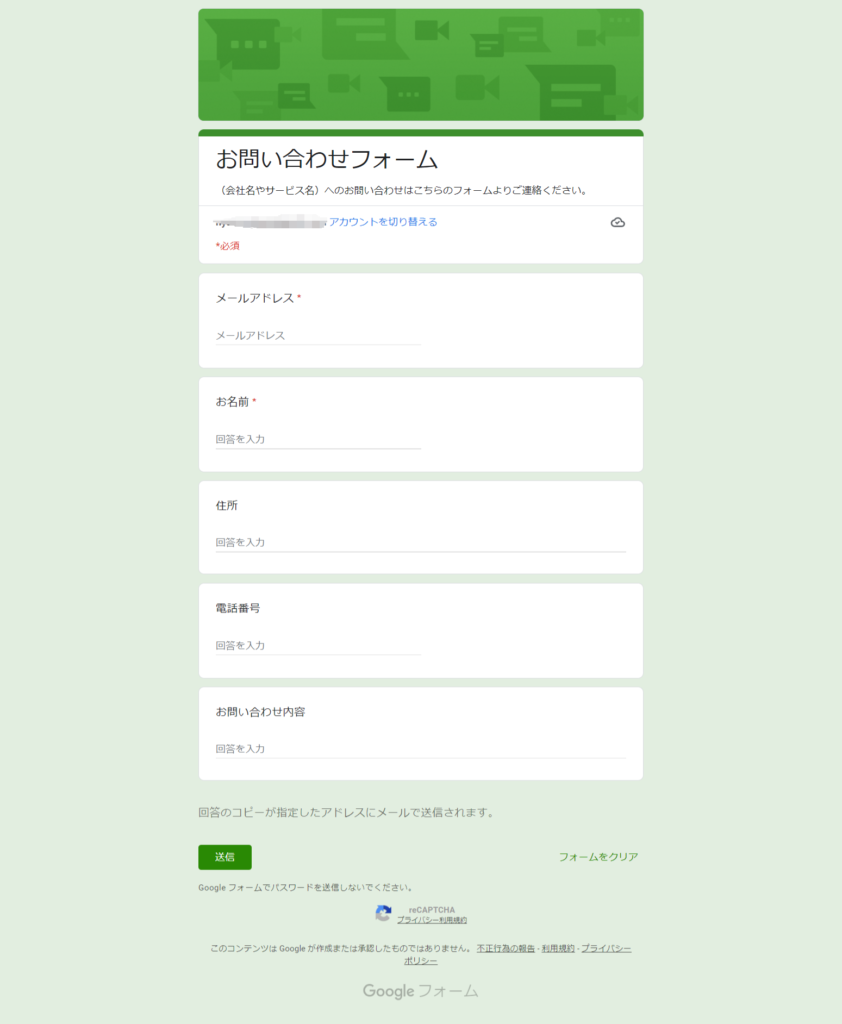
ご覧の通り、ちゃんとできました。
次は実際に使用できるかどうか試してみます。
テスト送信
ではメールフォームの動作確認をします。
試しに必須項目である、「メールアドレス」「お名前」「お問い合わせ内容」だけを入力してみましょう。
そして「送信」ボタンを押してみます。
無事送信できました!
完了画面が表示されます。
入力したメールアドレスには、回答画面のコピーが送信されています。
メールフォームの編集画面に戻ると、「回答」の部分に「1」と表示されています。
「回答」をクリックしましょう。
先ほど入力した内容が回答として表示されます。
もし回答を削除したい場合、「個別」の項目で可能です。
スプレッドシートの作成
回答画面の右上にあるスプレッドシートのアイコンをクリックします。
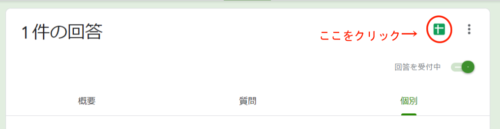
するとこのような画面がポップアップします。
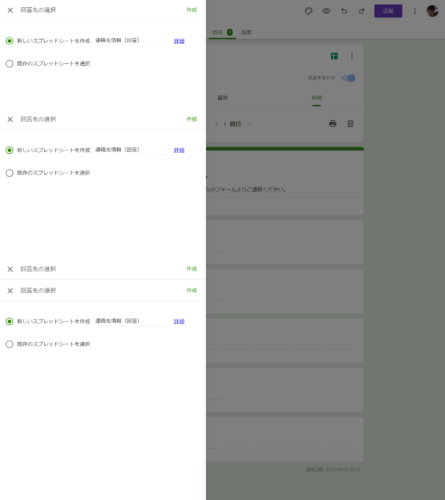
スプレッドシートでは下の図のように回答が記録されています。
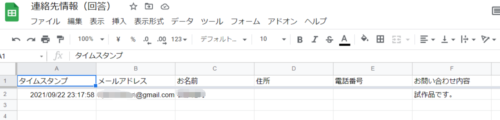
このようにGoogleフォームを使えば、たったこれだけの作業で簡単にお問い合わせフォームを作成できます。
今度は「アンケートフォーム」に挑戦してみましょう。
アンケートフォームの作り方
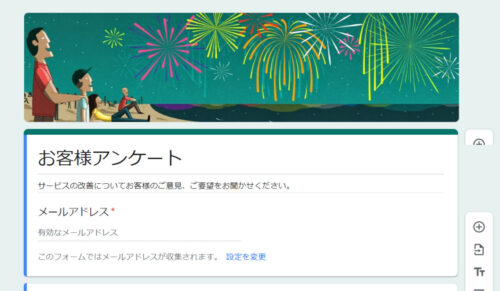
アンケートを目的としたメールフォームでも、基本はお問い合わせフォームと同じ流れで作成します。
ですので、ここでは要点だけをまとめておきます。
テンプレートを選ぶ
アンケート用にもさまざまなテンプレートがありますが、ここでは一番シンプルな「仕事」の中にある「お客様アンケート」を利用します。
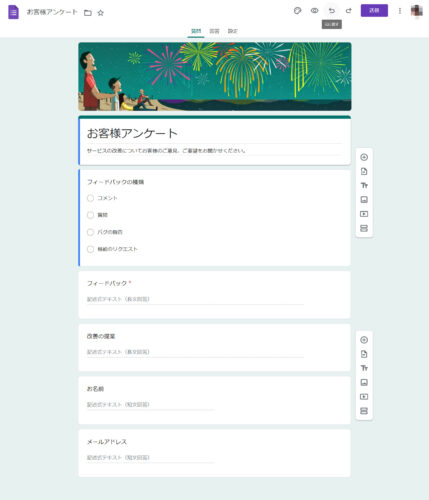
「お客様アンケート」のテンプレートには、下記の項目が用意されています。
- フォームタイトル(デフォルトは「お客様アンケート」)
- フィードバックの種類
- フィードバック(必須項目)
- 改善の提案
- お名前
- メールアドレス
これらをカスタマイズしていきましょう。
テンプレートに手を加える
もともと設定されている項目の意図はそのままにして、手を加えてみましょう。
- フォームタイトル:変更無し
- フィードバックの種類:※必須項目に変更
- フィードバック(必須項目):変更無し
- 改善の提案:変更無し
- お名前:※必須項目に変更
- メールアドレス:先ほどと同様に削除
メールフォームの設定
今回もお問い合わせフォームのように「設定」を変更します。
全般
- メールアドレスを収集する:チェックを入れる
- 回答のコピーを送信:チェックを入れる
- 常に表示:選択
- 送信後に編集:チェックを外す
プレゼンテーション
- 確認メッセージ:※下記の文章に変更
- アンケートにお答えいただき、ありがとうございます。
メールフォームの表示
完成したお客様アンケートの表示を確認します。
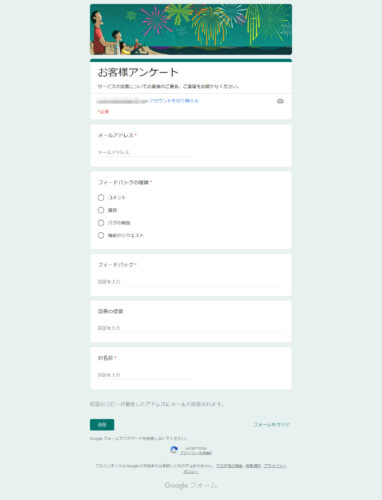
あとはお問い合わせフォームと同じく、テスト送信、回答の確認、スプレッドシートの作成などを行います。
Googleフォームの使い方:まとめ
ここまで読んでいただきありがとうございました!
Googleフォームを使えば、お問い合わせフォームや、お客様アンケートのテンプレートを使って、簡単に作成できることがおわかりになったと思います。
もちろん、他の目的のフォームも同様に作成できます。
しかし法人目的のメールフォームの場合には
- 外部サービスにメールフォームのデータを流したくない
- メールフォームもしっかりとアクセス解析をしたい
- ウエブ制作会社がクライアントにGoogleフォームを納品するわけにいかない
以上のようなことがあると思います。
そのような場合、Googleフォームだけではなく、
「EasyMail」を利用してみてはいかがでしょうか?

完全無料のメールフォーム「EasyMail(メールフォーム)」はこちら
またサーバーにインストールする方式なので、データが外部に流出することもありません。
もちろんアクセス解析を導入することも可能です。
WordPressのようにメールフォームに特化した管理画面があり、フォームの作成や管理が可能です。それに、HTMLやCSSの知識があればエンジニア以外の方でも簡単に設置できます。
特にウエブ制作会社やフリーランスの受託制作業務でのコスト削減につなげられます。
Googleフォーム同様、EasyMailも完全無料ですから、手軽に試せます。
ぜひEasyMailもお試しください。