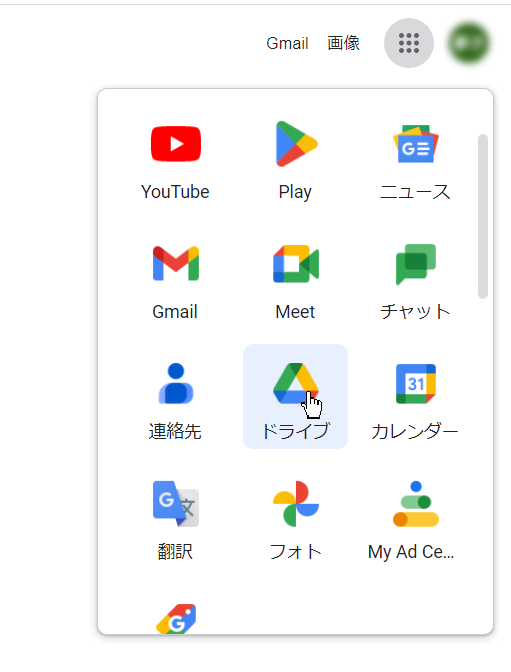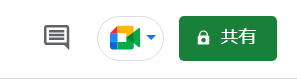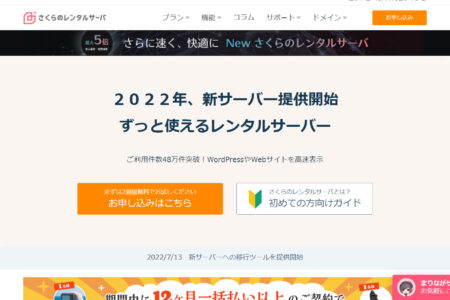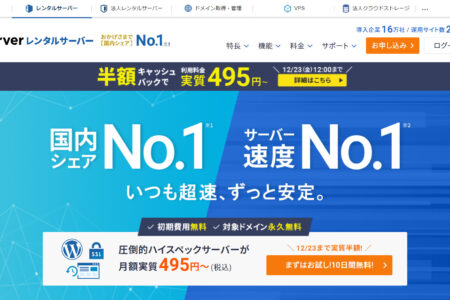Googleフォームの回答を確認する方法【2023年最新版】
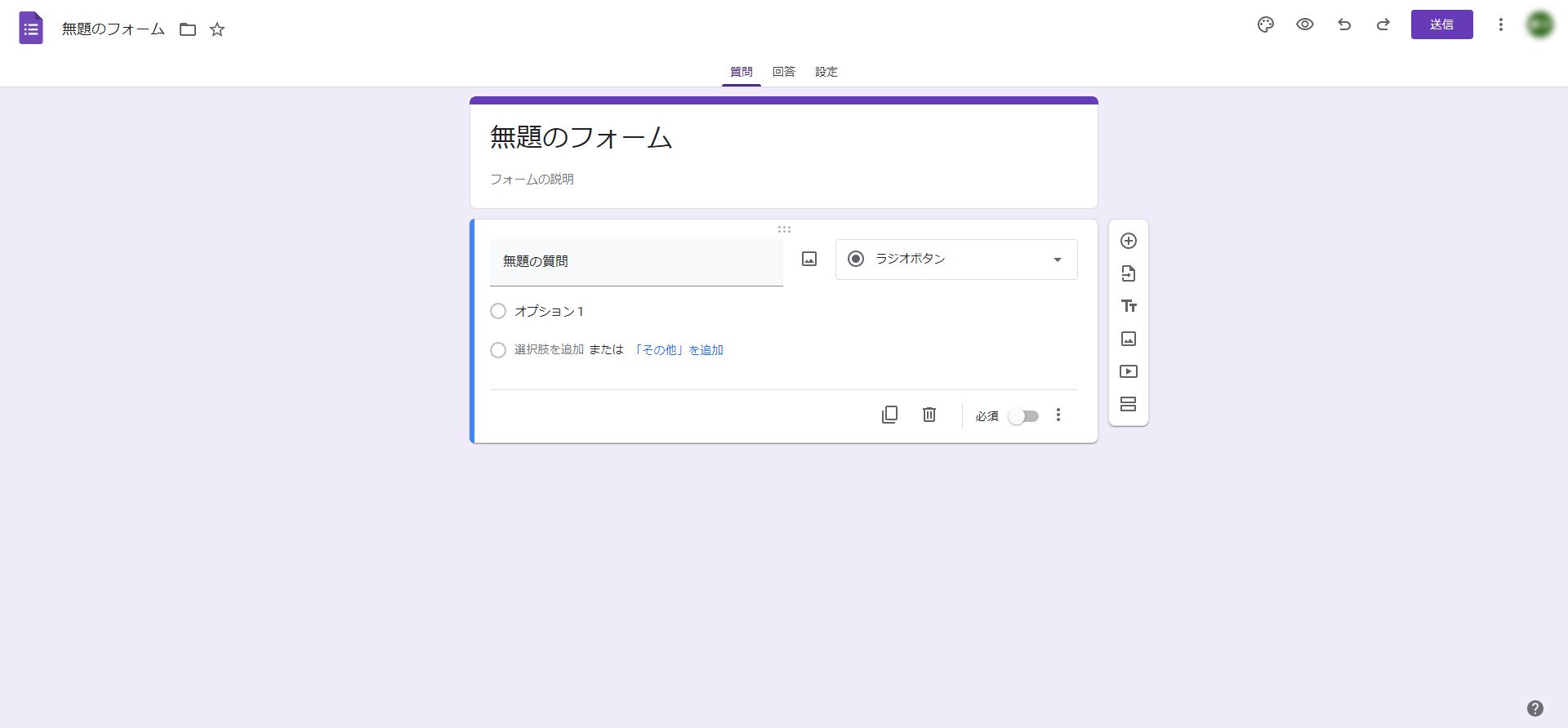
Googleフォームは、アンケートやイベント出席確認や招待・注文フォームやスケジュール確認など、問い合わせ以外にもあらゆることに使える便利ツールです。
しかし実際に利用すると、どのように回答や集計を確認するのかイマイチわかりづらい部分があります。
そこで今回、Googleフォームを問い合わせやアンケートなどで利用した際にできる、解凍や集計の確認方法を解説します。
実はGoogleフォームにはただ確認するだけではなく、メールに通知したりスプレッドシートでまとめて確認できたりと、とても便利な機能が沢山ありますので、この機会にチェックしてみてください。
無料で簡単インストール。
オープンソースのメールフォームCMS
「EasyMail(イージーメール)」を使ってみませんか?
改変でも、再配布でも、商用利用でも、有料販売でも、
自由に無料でつかうことができるメールフォーム!
目次
- 1 Googleフォームの回答を確認する3つの手順
- 2 Googleフォームの回答があった時にメール通知を設定する方法
- 3 Googleフォームの回答をスプレッドシートでまとめて確認する方法
- 4 Googleフォームの回答をスマホで確認する方法
- 5 Googleフォームで得た回答の集計データを確認・ダウンロードする機能がある
- 6 Googleフォームの回答を共有する方法
- 7 Googleフォームのアンケートなどの回答率を上げる方法
- 8 Googleフォームの回答者にメールを送信できる?
- 9 Googleフォームの回答を確認できない時に考えられる2つの理由
- 10 【回答者側】Googleフォームの自分の回答を確認したい時の手順
- 11 Googleフォームの回答や集計を確認する方法を解説【2023年最新版】:まとめ
Googleフォームの回答を確認する3つの手順
Googleフォームの回答を確認するために、以下の3つの手順を踏みましょう。
1.回答を確認したいGoogleフォームを開く
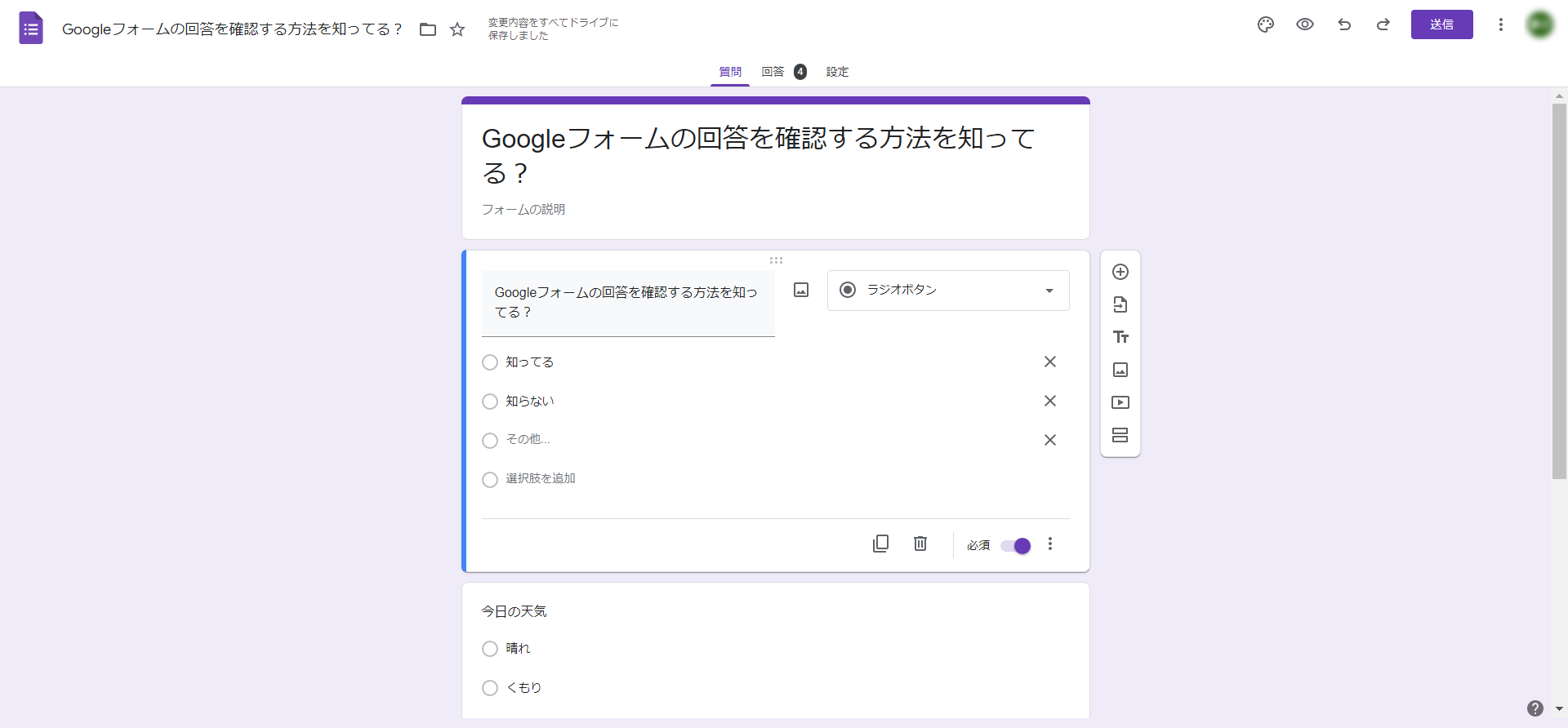
まず回答を確認したいフォームを開きます。
フォームの開き方がわからない場合は、以下のステップをお試しください。
- Googleフォームを作成したIDでGoogleにログインする
- Googleドライブを開く

- Googleドライブの中に作成したフォームが入っているのでクリックする
Googleドライブではなく、Googleフォームに直接アクセスしてもフォームを開けますが、その場合はGoogleフォームを作成したIDにログインしている必要があるほか、Googleフォームを作成したIDをメインIDに設定していないとうまく開けないことがありますのでご注意ください。
2.Googleフォームの「回答」をクリック
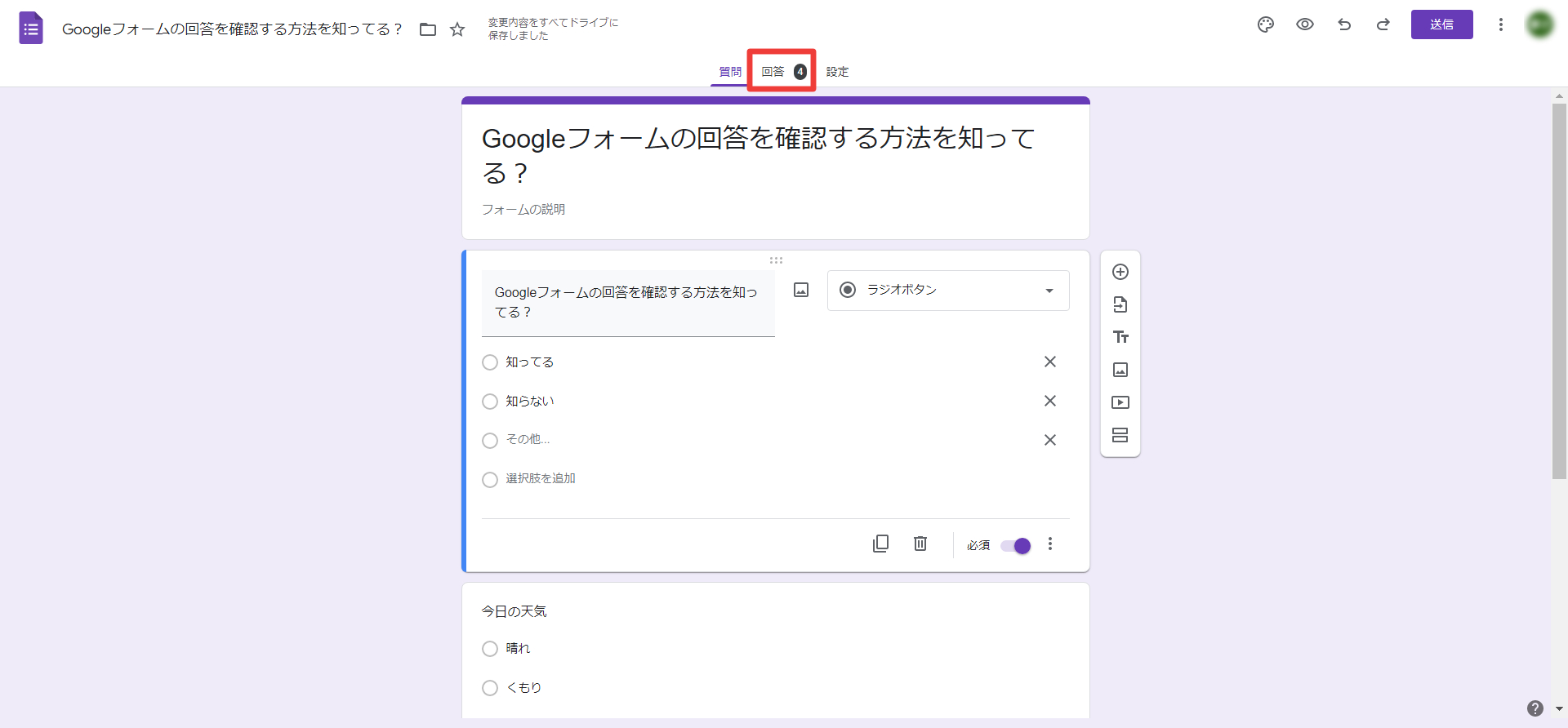
Googleフォームの管理画面を開くと、質問の横に「回答」がありますのでこちらをクリックします。
3.概要・質問・個別があるので確認する
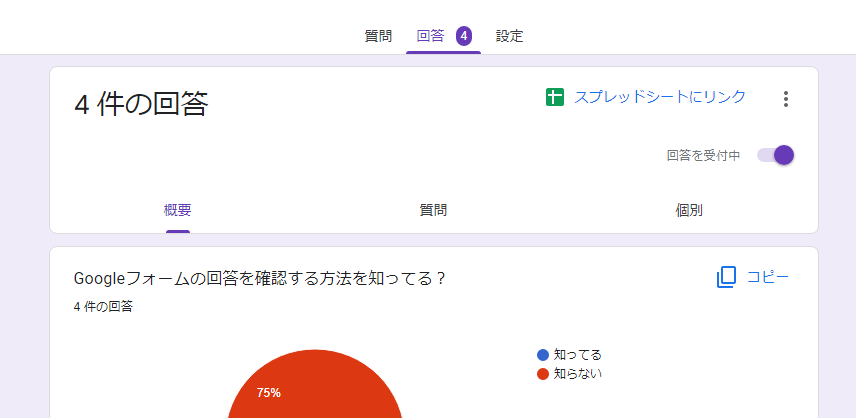
回答部分を開くと、概要・質問・個別という項目がありますので、知りたいものを選んでください。
どのようなことがわかるのかは、以下を参考にしてください。
回答の概要とは?
回答の中の「概要」は、視覚的に回答全体をチェックできます。
フォームで作成した質問の形式によって、グラフの形状も変わります。
ラジオボタンとプルダウンで作った質問は円グラフ
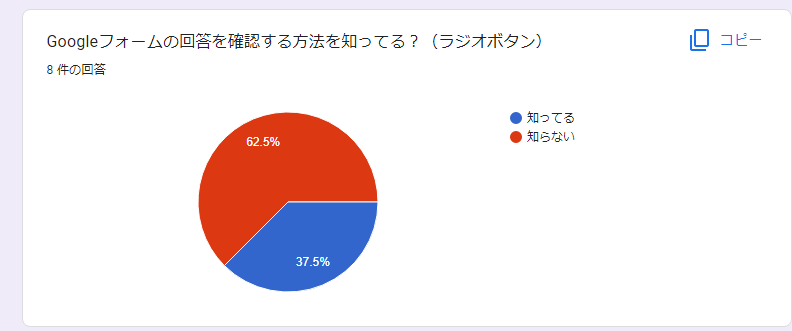
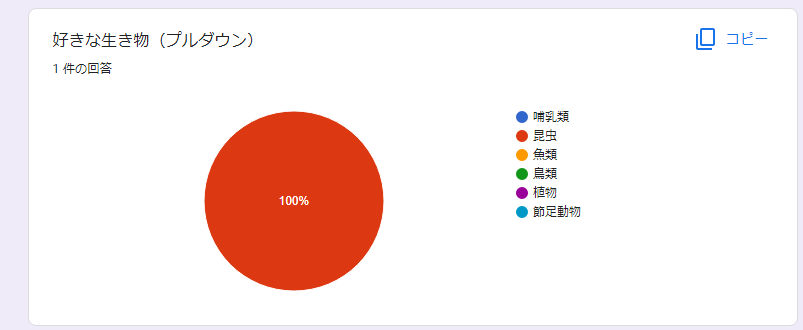
ラジオボタンとプルダウンで作ったグラフは円グラフで表示されます。
質問の種類だけ色が追加されるので、パッとどの質問が一番表を集めたのかを確認できます。
チェックボックスで作った質問は棒グラフ(横)
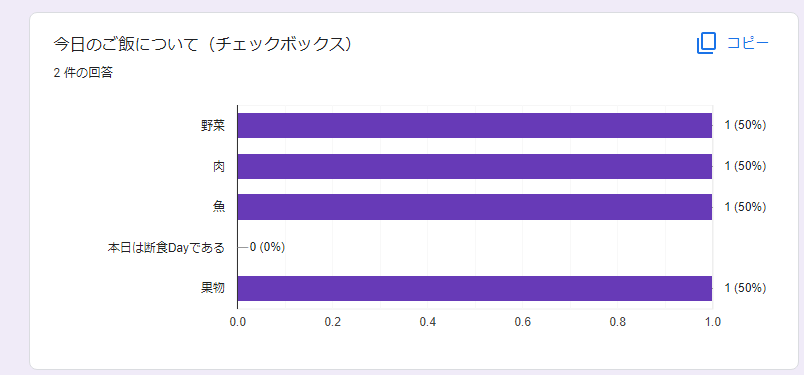
チェックボックスで作った質問は横の棒グラフで表示されます。
チェックボックスはラジオボタンやプルダウンと違い、複数の回答を選べます。
そのため、例えば上の質問であれば今日のご飯の何%が野菜や肉なのかなどを視覚的に知ることができます。
均等目盛や選択式グリッド、チェックボックスグリッドで作った質問は縦の棒グラフ
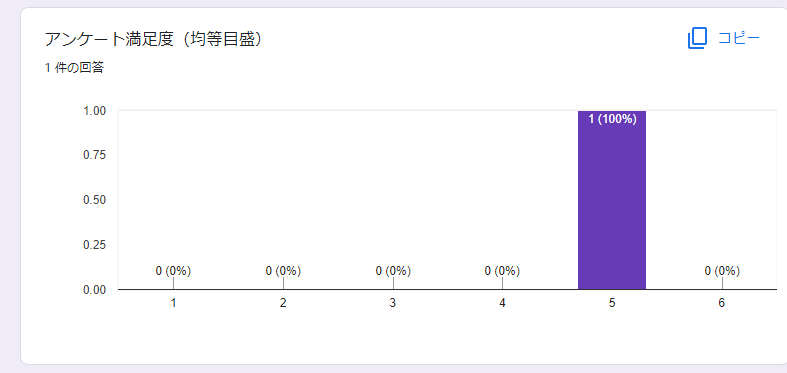
均等目盛や選択式グリッド、チェックボックスグリッドで作った質問は縦の棒グラフで表示されます。
縦の棒グラフですが、それぞれやや違いがあります。
均等目盛の質問で表示される棒グラフは、どこに最も票が集まったかを視覚的に確認できるものとなっています。
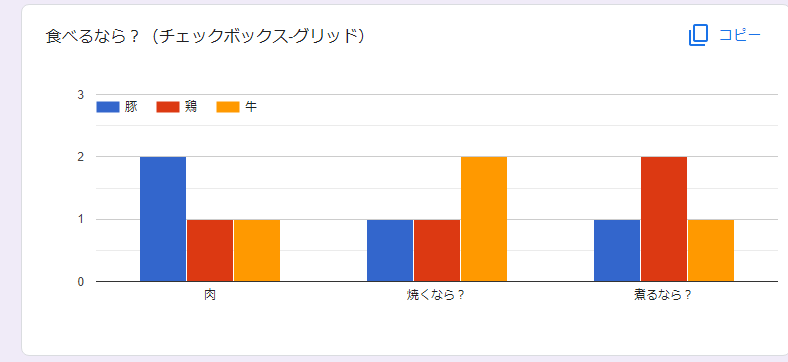
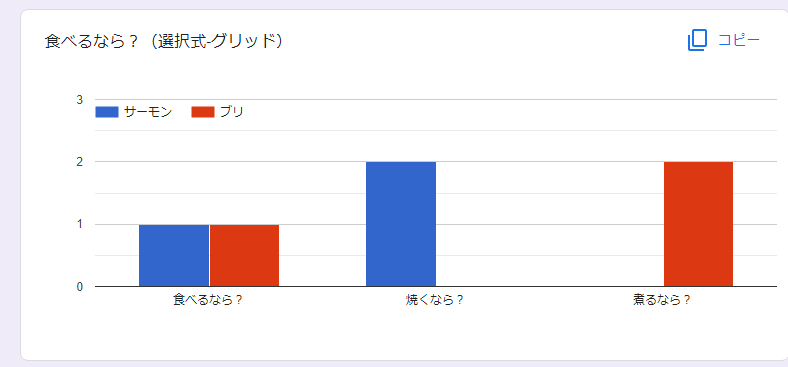
チェックボックス(グリッド)と選択式(グリッド)で作られた質問は、それぞれどの回答が多いのかを視覚的に確認できます。
回答の質問とは?
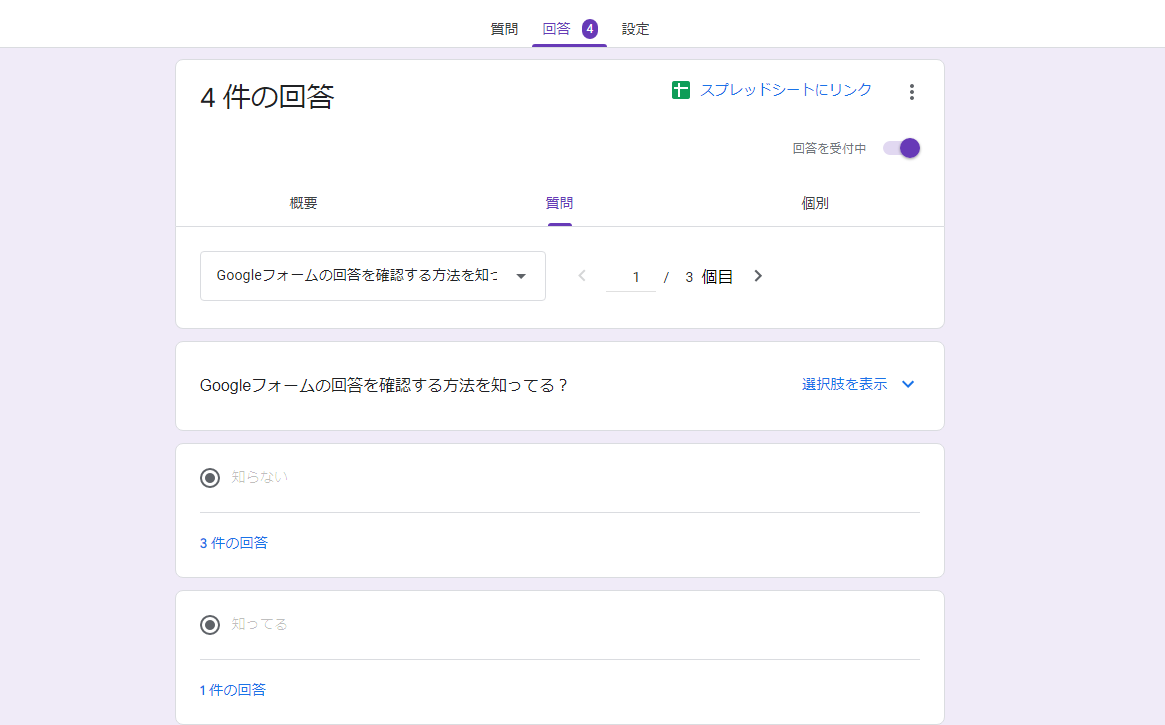
回答の「質問」では、質問ごとにどれくらい票が集まったか確認できます。
ラジオボタンとプルダウンはひとつのみ選べるので、上の画像で言うと「Googleフォームの回答を確認する方法を知っている?」に対して「知らないが3件」「知ってるが1件」と表示されますが、チェックボックスなど複数の回答を選べる場合は「AとBを選ばれたのが1回」「AとBとCを選ばれたのが2回」など、回答パターンによってどれくらい票が入ったかを確認できます。
例えば以下のように確認できます。
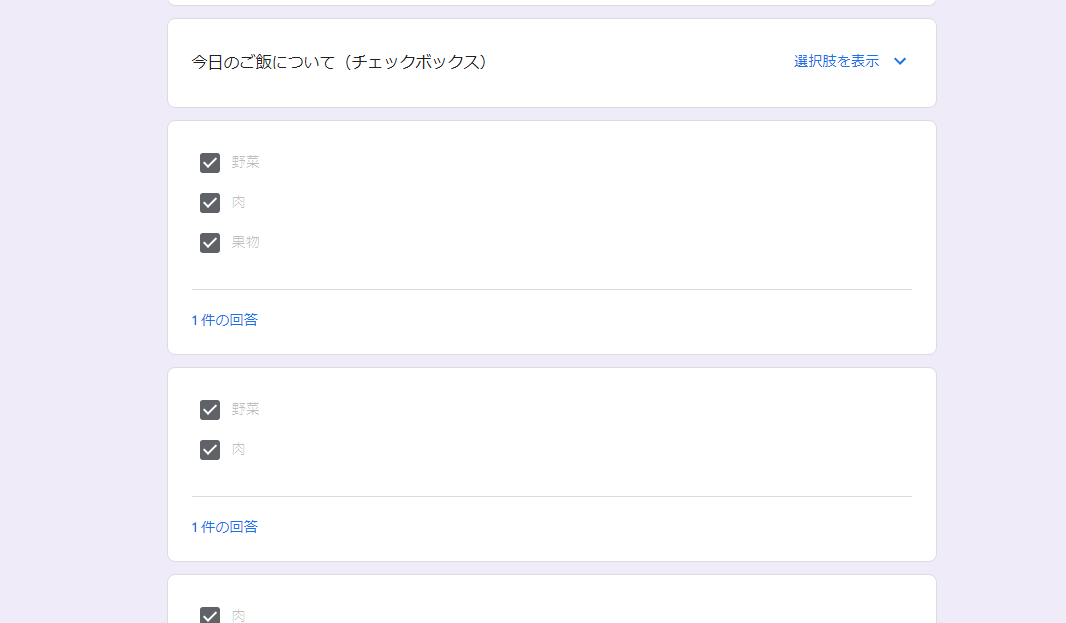
「今日のご飯」について「野菜・肉・果物を選択したが1件」「野菜・肉を選択したが1件」というように細かくみられるので、どのパターンが一番人気だったかなどもチェック可能です。
回答の個別とは?
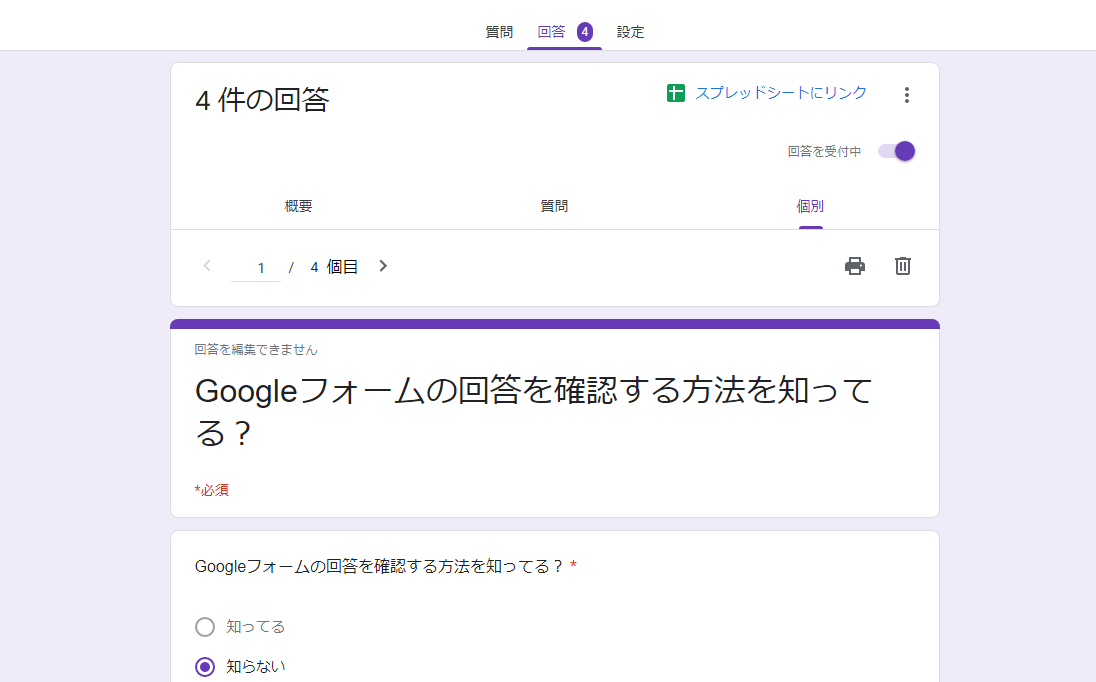
回答の個別では、回答1つ1つをチェックできます。
イベント出欠確認や注文フォームなどをGoogleフォームで作成した際に、個別の回答を見て誰が出席するのかや注文した人は誰なのか確認するわけですね。
アンケートをブランディングに活かしたい際なども、こういった個別の回答をチェックできる機能は重宝しますね。
Googleフォームの回答があった時にメール通知を設定する方法
Googleフォームの回答があった時に、メール通知があると便利ですよね。
注文フォームとして利用している人などは、確認が遅れると注文がキャンセルになるおそれもあります。
このような事態にならないように、Googleフォームに元からある「回答があった時のメール通知」を設定しておきましょう。
設定はとても簡単です。
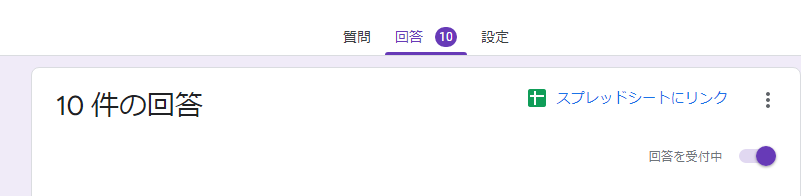
まずGoogleフォームの管理画面、「回答」タブを開いておいて右上にある「︙」をクリックします。
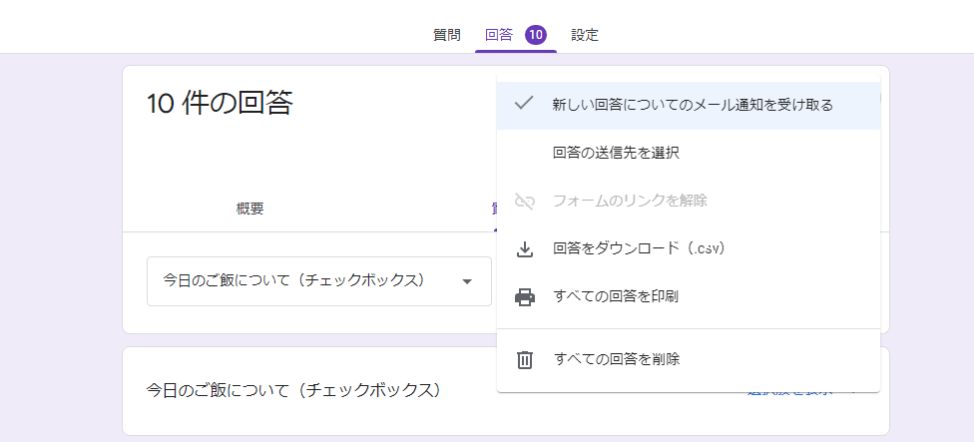
するとメニューが出ますので、その中の一番上にある「新しい回答についてのメール通知を受け取る」にチェックマークが入っていない場合はクリック、入っている場合はそのままにしておきます。
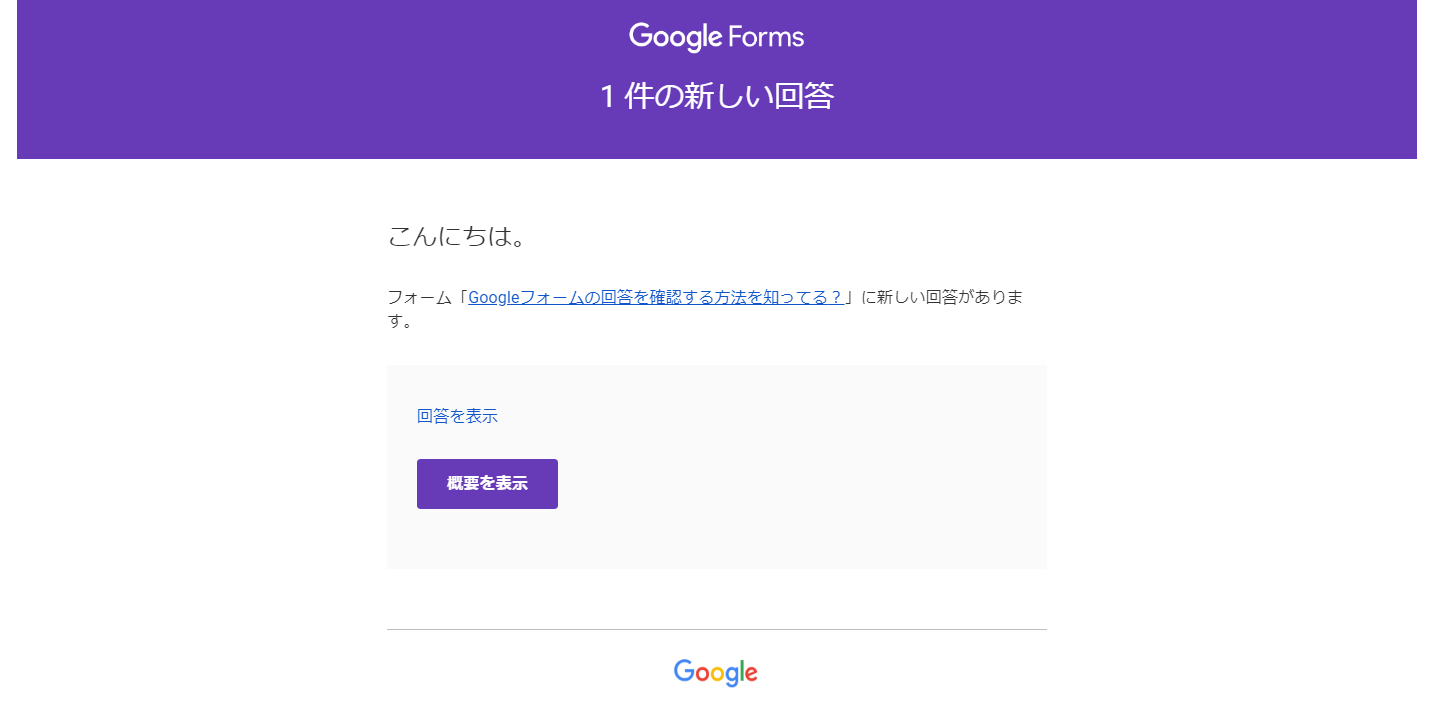
これでメール通知設定は終了です。
回答があると、上記のようにGoogleフォーム作成アカウントのメールボックスにメール通知が来ます。
Googleフォームの回答をスプレッドシートでまとめて確認する方法
Googleフォームでは、回答をスプレッドシートにリンクさせて、回答があった都度、スプレッドシートに反映させることが可能です。
スプレッドシートでまとめて確認するには、以下の方法をお試しください。
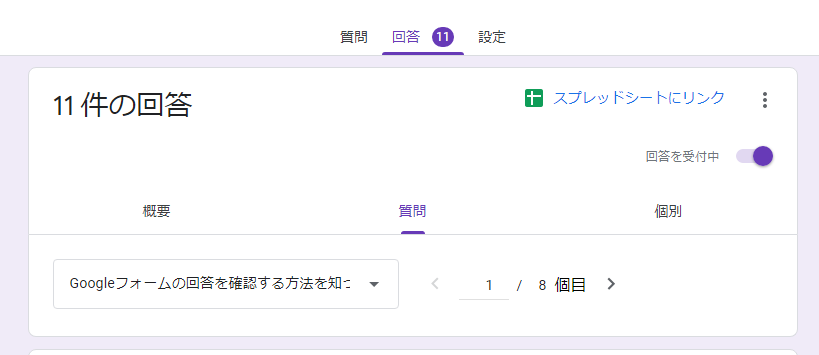
Googleフォームの管理画面、「回答」タブをクリックしたら「︙」の左に「スプレッドシートにリンク」という文字がありますので、こちらをクリックします。
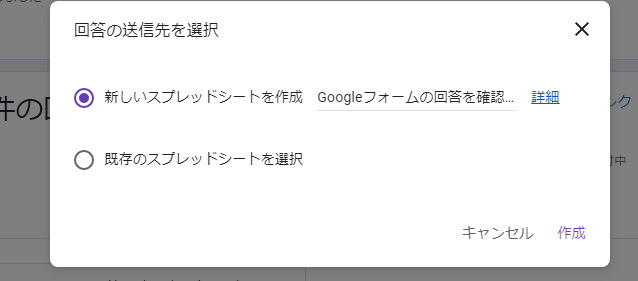
すると「新しいスプレッドシートを作成」と「既存のスプレッドシートを選択」のどちらかを選べるポップ画面が現れますので、特にスプレッドシートの指定がない場合は「新しいスプレッドシートを作成」をチェックし、右下の「作成」ボタンをクリックします。
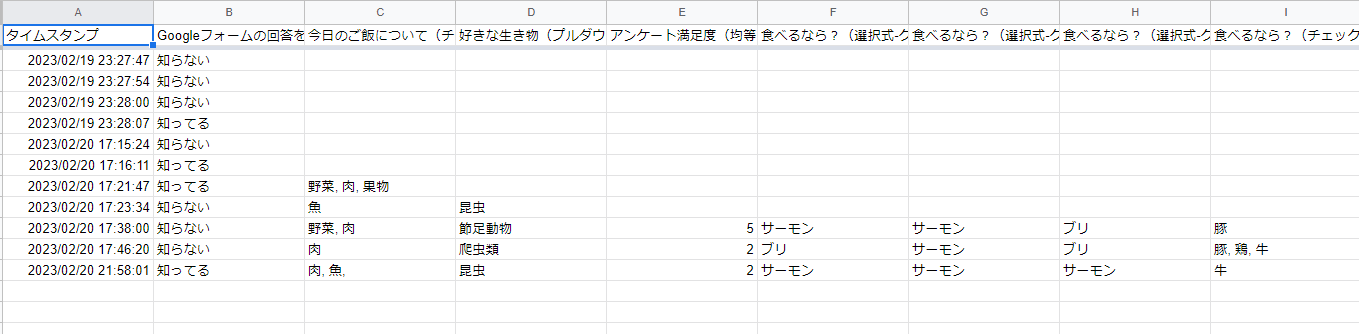
新しいタブでスプレッドシートが開き、回答の内容がまとめて表示されます。
スプレッドシートには、リアルタイムで回答がまとめられますので、例えばスプレッドシートを開いているときに回答があると、回答内容がどんどん記載されていく仕組みです。
Googleフォームで出欠を取りたい時など、自動でまとめてくれる機能はとても便利ですね。
スプレッドシートはGoogleフォームを作成したアカウントで作られているので、閉じた後にまた開きたい場合、Googleドライブを開いて確認すると良いでしょう。
Googleフォームの回答をスマホで確認する方法
Googleフォームの回答をスマホで確認したい場合、以下の方法をお試しください。
- スマホでGoogleフォームを作成したIDにログインする
- Googleドライブを開く
- 確認したいGoogleフォームを選択し、パソコンと同じ流れで回答を確認する
Google検索で「Googleフォーム」と直接検索して開いても良いですが、複数のアカウントを持っている場合、うまくアカウントが切り替わらずに開きたいGoogleフォームが開けない可能性があります。
その場合はGoogleドライブをまず開くことで、この問題は解決しますので、スマホでGoogleフォームが開かないと悩まれている方はGoogleドライブからGoogleフォームにアクセスを試みてください。
Googleフォームで得た回答の集計データを確認・ダウンロードする機能がある
Googleフォームでは、回答のデータ確認とダウンロードができます。
確認方法は本記事のコチラ、ダウンロード機能はコチラで紹介したスプレッドシートでのまとめに当たります。
上でも紹介したように、スプレッドシートでまとめると以下のような状態になります。
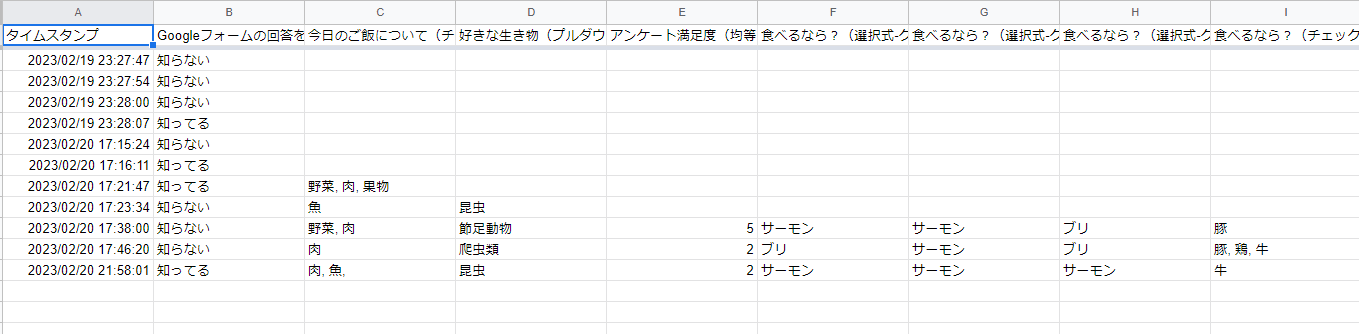
しかしこれだと、場合によっては見づらいので、フィルターなどをかけてみたい情報をすぐに見られるようにしましょう。
例えば「Googleフォームの回答を確認する方法を知ってる?」という質問に「知ってる」という人の情報だけを抽出したい場合、スプレッドシートに元々ある抽出機能を使います。
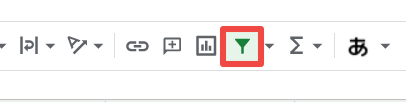
抽出機能を使うには、スプレッドシートの上記アイコンをクリックするだけです。
こちらをクリックすると、タイトル部分が全て抽出できるように変更されます。
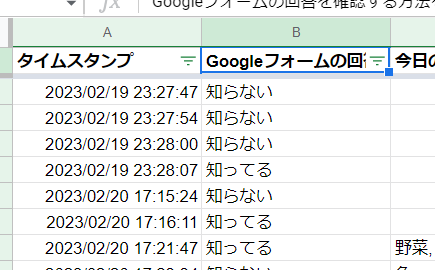
試しに「Googleフォームの回答を確認する方法を知ってる?」という質問に「知ってる」という人の情報だけを抽出してみましょう。
「Googleフォームの回答を確認する方法を知ってる?」の横に現れたボーダー柄の逆三角記号をクリックします。
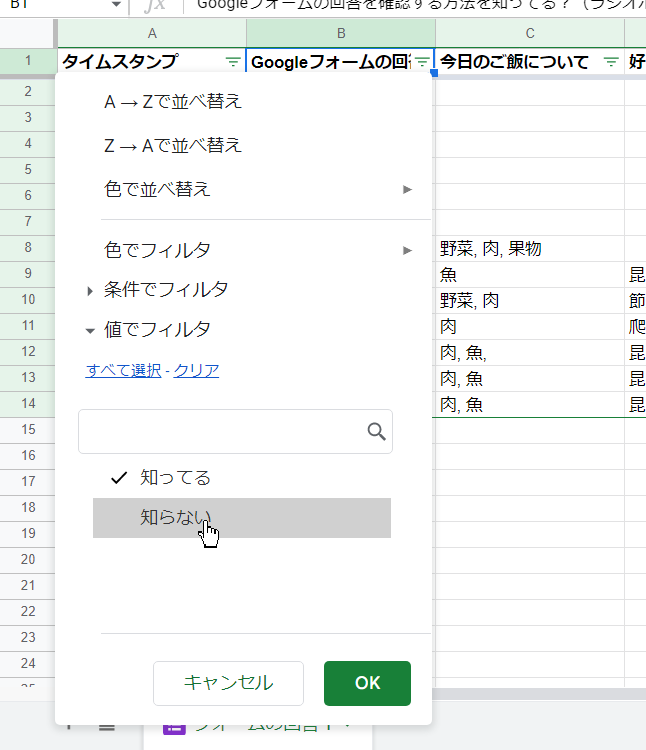
すると上記の画像のようなメニューが開きますので、メニューの下部にある「知ってる」「知らない」の「知らない」だけクリックしてチェック記号を外し、OKボタンを押します。
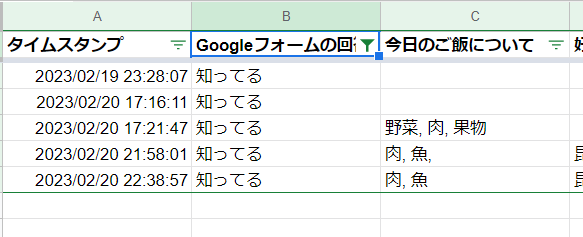
すると「知ってる」の回答だけ抽出して見られるようになりました。
このようにGoogleフォームはGoogleスプレッドシートに移したら、スプレッドシートでできることは全てできますので、自由に見やすい状態に変更してみましょう。
Googleフォームの回答を共有する方法
Googleフォームの回答を共有したい時、出来る方法は以下の2通りあります。
- Googleフォームの共同編集者を追加する(共有したユーザーも編集が可能になる)
- スプレッドシートで回答を共有する(編集可・不可を選べる)
分けて解説します。
Googleフォームの共同編集者を追加して回答を共有する方法
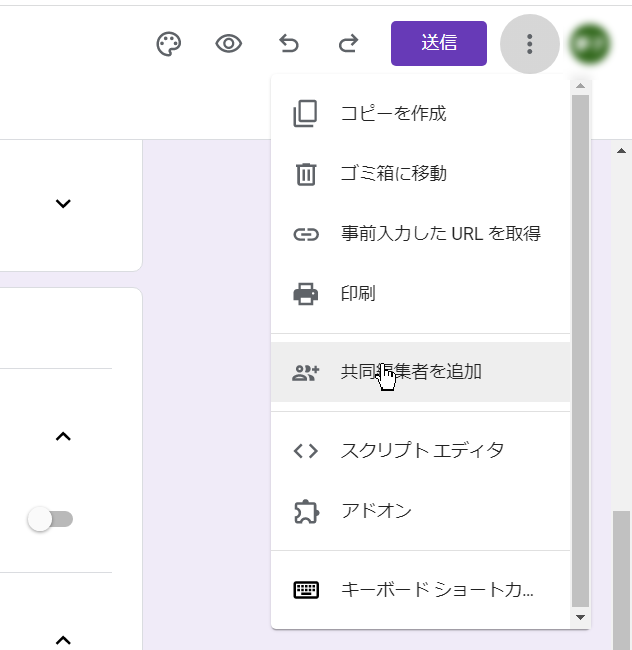
回答を共有したい相手に、回答を共有するほか編集も任せたい場合は「Googleフォームの共同編集者を追加」する方法を選択します。
共同編集者を追加するには、以下の手順をお試しください。
- ユーザーを追加したいGoogleフォーム管理画面を開く
- 右上の「︙」をクリック
- 「共同編集者を追加」をクリック
- 「ユーザーやグループを追加」の入力欄に追加したい相手のメールアドレスを入れ送信をクリック
スプレッドシートで回答を共有する方法
回答をスプレッドシートにリンクした後にスプレッドシートを共有することで回答の共有が可能です。
スプレッドシートでの共有は共同編集者を追加する方法とは違い、共有する相手は閲覧のみ可など細かく設定できます。
どのように共有するか、以下の手順をお試しください。
- コチラの手順を踏み、スプレッドシートとGoogleフォームをリンクさせる
- スプレッドシートの右上にある「共有」ボタンをクリック

- 「ユーザーやグループを追加」に共有したいユーザーのメールアドレスを入力
- 一般的なアクセスの部分で「制限付き(アクセス権がある人のみ閲覧可能)」か「リンクを知っている全員(リンクを知っていたら全員アクセス可能)」のどちらかを選ぶ
- 完了ボタンをクリック
メールアドレスではなく、SNSのDMなどで共有したい場合は、「リンクをコピー」という文字をクリックするとリンクがコピーされた状態になりますので、リンクを送りたい相手にそのままペーストし送信してください。
Googleフォームのアンケートなどの回答率を上げる方法
Googleフォームの回答率が悪いなと感じた場合は、以下のことをお試しください。
- 回答してほしいユーザー層に色などのデザインを合わせる
- 回答する項目数を減らす
- どのような目的で個人情報を集めるのか、集めた個人情報はどうするのかを掲載する
- わかりやすい選択肢を心がける
- ログインせずとも回答できるようにする
どういうことなのか、分けて解説します。
回答してほしいユーザー層に色などのデザインを合わせる
第一印象が大切なのは、Googleフォームも同じです。
回答してほしいユーザー層がいるのであれば、ユーザー層に合わせた色などのデザインを設定しましょう。
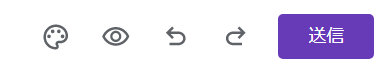
Googleフォームの色を変更するには、Googleフォームの管理画面右上にあるパレットアイコンをクリックしてください。
こちらでは、Googleフォームのフォントやヘッダー画像、色を変更できます。
例えば回答してほしいユーザー層が女性であれば柔らかい雰囲気のフォントや色・ヘッダー画像に設定したり、ビジネスマン相手であれば深い紺色などの信頼できる色味をチョイスしたりなど、相手に合わせてGoogleフォームを変えられます。
詳しい設定方法は、「Googleフォームの使い方を完全解説」の「Googleフォームの使い方【基本編】」でもふれていますので、参考にしてください。
回答する項目数を減らす
Googleフォームの回答率を上げたいなら、回答する項目数を減らすのも手です。
答える側に立ってみると、回答する項目数が多いと億劫に感じますよね。
ですので、回答率を上げたい場合はシンプルに項目数を減らすのも効果的です。
とはいえ、必要なものまで減らさないように気を付けましょう。
どのような目的で個人情報を集めるのか、集めた個人情報はどうするのかを掲載する
個人情報を入力するGoogleフォームの場合は、どうして個人情報が必要か、集めた個人情報の取り扱いについて記載しておきましょう。
特に以下のことを記載すると、ユーザー側の不安解消に繋がりやすいです。
- 個人情報を集める目的
- 目的以外では使用しない旨
- 安全に保管すること
- 第三者へ情報を渡す際は本人への同意・確認すること
- 本人からの個人情報の開示請求には応じること
参考:すべての事業者に個人情報保護法が適用されています(PDF)
個人情報を取り扱う場合は、ぜひ載せるようにしましょう。
わかりやすい選択肢を心がける
回答したくても、選択肢が理解しづらいものなら回答しようがありませんよね。
できるだけわかりやすい選択肢を心がけ、できれば第三者にもわかりやすいか確認してもらうようにしましょう。
小学生でもわかりやすい選択肢であるかどうか、を軸に考えるとわかりやすくなりおすすめです。
ログインせずとも回答できるようにする
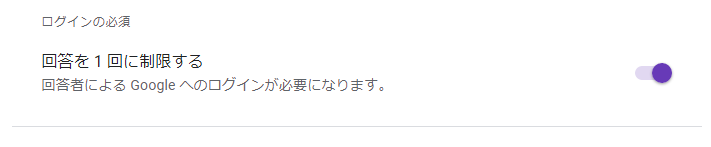
Googleフォームは、設定を開くとログイン必須に設定できます。
ログイン必須に設定することで回答を1回に制限できるわけですが、中にはログイン必須ということに不信感を覚える人もいるため、回答率を上げたいならログイン必須項目を外すのもアリです。
ログイン必須項目を設定するまたは解除する手順は以下の通りです。
- 設定したいGoogleフォームの管理画面を開く
- 設定タブをクリック
- ログイン必須という項目があるので、右側のトグルボタン(ON/OFFスイッチ)をクリックして設定または解除する
Googleフォームの回答者にメールを送信できる?

Googleフォームの回答者にメールを送信するには、以下の手順をお試しください。
- 設定したいGoogleフォームを開く
- Googleフォームの設定タブにある回答の、メールアドレスを収集するの右側にあるトグルボタンをクリック
- 色がついたら設定完了
設定することで回答者のメールアドレスがわかるようになりますから、メール送信もできるようになります。
回答に不備があった際などに確認を取る可能性がある場合は、こちらも設定しておくようにしましょう。
Googleフォームの回答を確認できない時に考えられる2つの理由
Googleフォームの回答についてこれまで解説してきましたが、もし回答を確認できない場合は以下の理由が考えられますのでチェックしてください。
- アクセス権があるアカウントでログインしていない
- アクセス権がそもそもない
アクセス権があるアカウントでログインしていない場合は、当然ながらアクセス権がないので回答も確認できません。
まずはアクセス権があるアカウントにログインしているかをチェックしましょう。
また、アクセス権がそもそもない場合も回答の確認ができません。
オーナーによりアクセス権を付与した旨の連絡を貰ったにもかかわらず回答の確認ができない場合は、アクセス権を間違った第三者に付与している可能性があるので、問い合わせてみましょう。
アクセス権が追加された場合は、アクセス権が追加されたアカウントのGmailにメールが届いていますのでチェックしてみてください。
【回答者側】Googleフォームの自分の回答を確認したい時の手順
Googleフォームに回答した後、どんな回答したかなど確認したい時がありますよね。
結論から言うと、Googleフォームの自分の回答を確認することは、オーナーの設定次第では可能です。
逆に言うと、設定次第では確認できませんので、この場合はオーナーにどのような回答していたかなどを確認するほかありません。
それではGoogleフォームで回答者が回答を確認するためにオーナーができる設定方法と、設定されていなかった場合のオーナーへの確認方法などを分けて解説します。
Googleフォームで回答者が回答を確認するためにオーナーが出来る設定方法
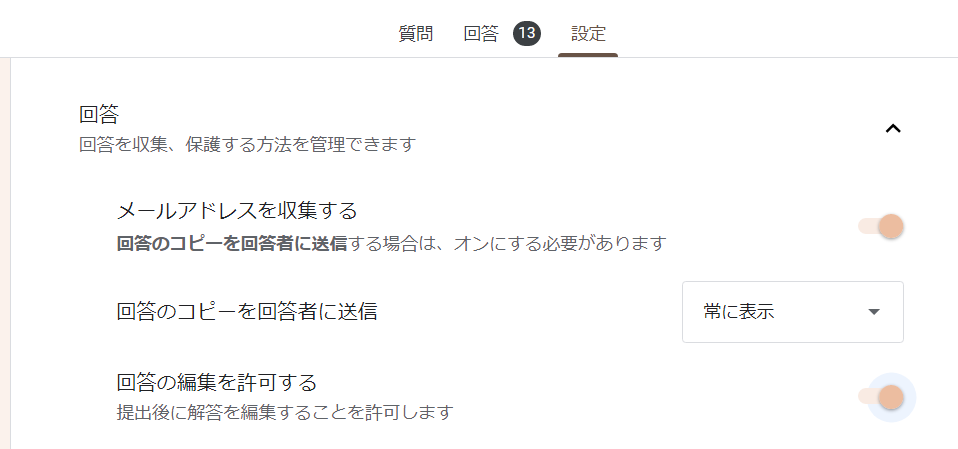
Googleフォームで回答者が回答を確認するためには、オーナーが回答者が回答した際に、回答者のメールアドレスに回答のコピーを送信する設定にする必要があります。
設定するには、以下の方法をお試しください。
- 設定するGoogleフォームを開く
- 設定タブをクリック
- 回答の項目の、メールアドレスを収集のトグルボタンをONにする
- 回答のコピーを回答者に送信を「常に表示」に変更する
設定することで、回答するたびに回答者のメールアドレスにどのような回答をしたか内容が送信されます。
この設定とは別に、回答者が回答後も編集できるようにしたい時は、回答の編集を許可するのトグルボタンをONにしておきましょう。
設定されていなかった場合のオーナーへの確認方法
Googleフォーム自体にオーナーへの連絡先が記載されている場合はそちらに、記載されていない場合はGoogleフォームを開くに至ったサイトなどを確認して問い合わせましょう。
オーナーは回答を個別で確認もできますので、回答者が確認したい場合も内容を教えてくれる可能性はあります。
ただしメールアドレスなどが必須項目でない場合は、回答した日時など細かな状況を説明しないとオーナーも回答を見つけられないので、いつ回答したかを思い出しておく必要があります。
また、回答に個人情報が含まれている場合は、オーナーも答えられない可能性がありますので、その点は留意しておいてください。
Googleフォームの回答や集計を確認する方法を解説【2023年最新版】:まとめ
Googleフォームの回答や集計を確認する方法を解説しました。
Googleフォームは、問い合わせやアンケート以外にも、出欠確認やイベント告知、テストなど様々な用途に使いやすいサービスです。
簡単に誰でも無料で利用できるため、見慣れつつあるツールの一つとも言えるでしょう。
回答や集計を確認する方法や、スプレッドシートにリンクするなど便利な方法もありますので、より快適に使うためにも本記事を参考にしてください。
また、記事内で解説しきれなかったGoogleフォームの基本の使い方や、ログイン無しで回答する方法などの記事もありますので、こちらも併せてチェックしてみてください。