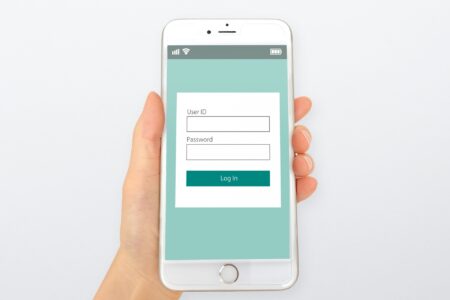WordPressでログインする方法とログインできない時の解決・対処法を解説
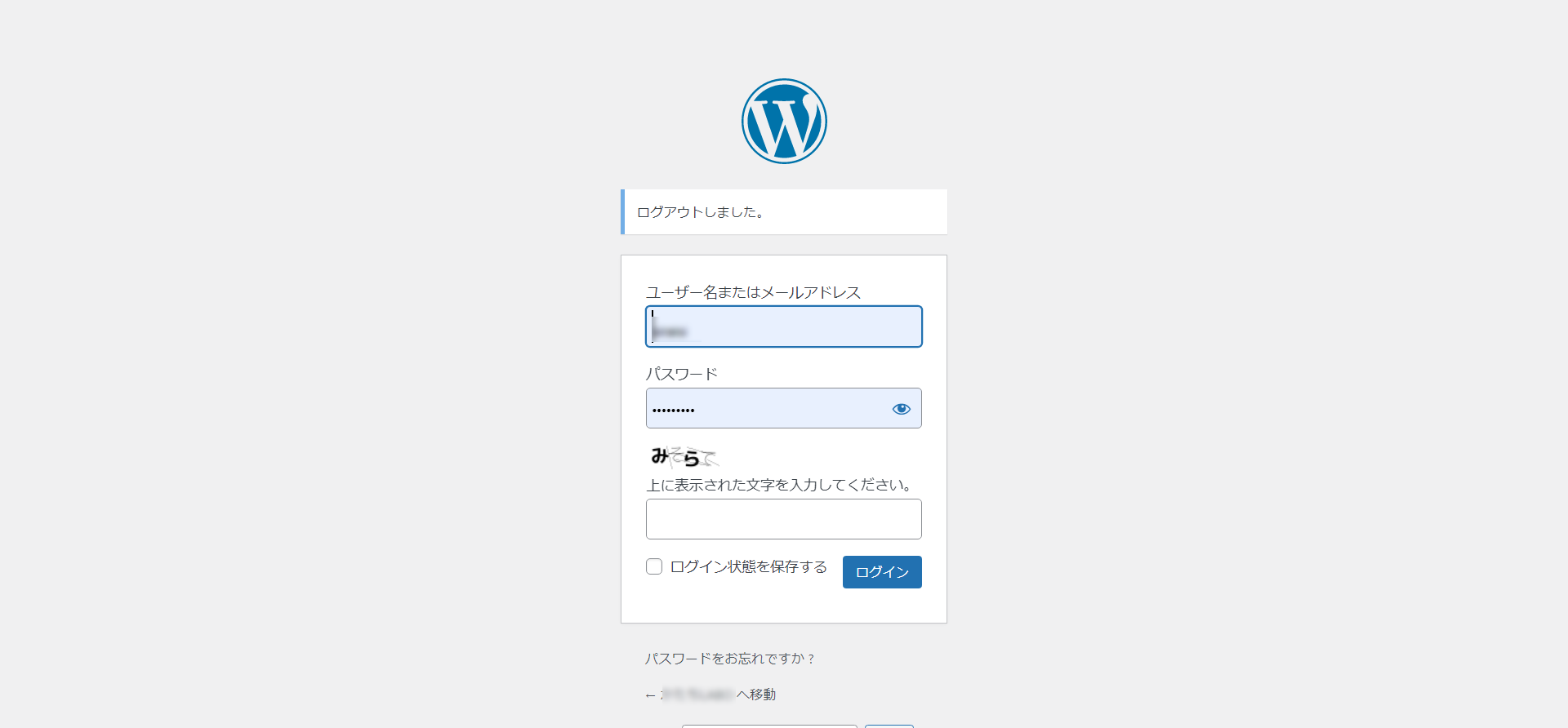
「WordPressにログインしたいけど、方法がわからない」
「WordPressのログインURLがわからない……」
「IDとパスワードを入力したのに、ログインできない!」
このように、WordPressのログインについてお悩みではありませんか?
今回は、WordPress初心者から中級者が陥りがちなログインについての疑問を、基本から応用まで全てまとめました。
WordPressログイン方法やログインがそもそもできない理由・対処法、パスワードリセットやログイン、セキュリティ対策のためにしたいプラグインを利用したログインURL変更方法など豊富にまとめていますので、ぜひ参考にしてください。
無料で簡単インストール。
オープンソースのメールフォームCMS
「EasyMail(イージーメール)」を使ってみませんか?
改変でも、再配布でも、商用利用でも、有料販売でも、
自由に無料でつかうことができるメールフォーム!
目次
WordPressのログインに必要なもの
まずWordPressのログインに必要なものを紹介します。
WordPressのログインに必要なものは以下の3点です。
- ログインURL
- ログインユーザー名またはメールアドレス
- パスワード
WordPressにログインするためには、まずログインするためのURLが必要です。
ログインURLは家で言う玄関です。
玄関(ログインURL)で鍵となるログインユーザー名またはメールアドレスとパスワードを入力し、中に入ります。
ユーザー名またはメールアドレスとパスワード、これらどれもが流出しても不正アクセスのリスクを高めるので、しっかり管理できるようにしましょう。
WordPressのログイン画面を特定する方法
WordPressの管理画面に入るためにはまずログインURLが必要ですが、このログインURLがまずわからない!という場合もあります。
そんな時は、以下のいずれかの特定方法をお試しください。
- 「https://ドメイン名/admin」または「https://ドメイン名/login」「https://ドメイン名/wp-login.php」のいずれかを試す
- レンタルサーバーのWordPressインストールの項目にある管理アドレスを確認してアクセスする
- プラグインでログインURLを変更している場合はFTPソフト経由でオフにし1.を試す
分けて解説します。
1.「https://ドメイン名/admin」または「https://ドメイン名/login」「https://ドメイン名/wp-login.php」のいずれかを試す
WordPressのログイン画面を特に変更していない場合は、以下のURLで管理画面にアクセスできます。
- https://ドメイン名/admin
- https://ドメイン名/wp-admin
- https://ドメイン名/login
- https://ドメイン名/wp-login.php
※https化していない場合は「http://ドメイン名/~」でアクセス
まずはこちらをお試しください。
2.サーバーのWordPressインストールの項目にある管理アドレスを確認してアクセスする
ドメイン名ごとあやふやな場合は、WordPressをインストールしたサーバーにログインして管理アドレスを確認しましょう。
例えばXserver(エックスサーバー)なら、サーバーパネルの「WordPress」→「WordPress簡単インストール」からドメイン名を選択すると、インストールされたWordPressが一覧で出てきますので、そちらの「管理画面URL」をクリックし、ログイン画面にアクセスします。
もし利用サーバーにWordPress一覧が表示されない場合は、そもそもWordPressをインストールしてない可能性がありますので、今一度利用したいドメインにWordPressがインストールされているか、サーバーで確認してください。
3.プラグインでログインURLを変更している場合はFTPソフト経由でオフにし”1”を試す
セキュリティ対策でWordPressのログインURLを変更している場合は、FTPソフト経由でプラグイン自体をオフにし『1.「https://ドメイン名/admin」または「https://ドメイン名/login」「https://ドメイン名/wp-login.php」のいずれかを試す』をお試しください。
プラグインをFTPソフト経由でオフにする使い方は、以下を参考にしてください。
- FTPソフトでサイトに繋ぐ
- ログインURLを知りたいドメインをクリック
- 「public_html」→「wp-content」→「plugins」の順に移動する
- オフにしたいプラグイン(フォルダ)の名前の頭に「★」と入力
プラグインの名前は全て変えるのではなく、プラグイン名の頭に「★」を追加するようにしてください。
SiteGuard WP Pluginというプラグインなら、「siteguard」というフォルダ名を「★siteguard」に変更します。
これでプラグインがオフになりましたので、『1.「https://ドメイン名/admin」または「https://ドメイン名/login」「https://ドメイン名/wp-login.php」のいずれかを試す』を試しログインURLにアクセスしてください。
ログインできたあとは、FTPソフト経由で再度プラグイン名から追加した★を削除し、元に戻しましょう。
プラグインを元に戻したらプラグインのログインURLの設定画面を開き、ログインURLを確認してブックマークしておきましょう。
WordPressにログインできない11つの理由と解決・対処法
WordPressにログインできないアクシデントには、様々な理由が隠れています。
その中でも、特に考えられる理由を11つ書き出しました。
- ログインURLが変更されている
- サーバーの兼ね合いでwp-adminではログインできなくなっている
- ログイン情報が間違っている
- IPアドレス制限されている
- 古いCookie情報が残っている
- ブラウザの設定でCookieが有効化されていない
- 管理画面で間違ったURLを入力してしまった
- PHPバージョンが更新されていない
- サイトに何らかのエラーが発生している
- VPN利用で海外からのログイン判定されている
- プラグインの影響
それぞれの理由を解決・対処法と共に解説します。
1.ログインURLが変更されている
ログインURLにアクセスしたときに、「お探しのページは見つかりませんでした」などのエラーメッセージが表示されたら、ログインURLが変更されてる可能性があります。
直近でセキュリティ系のプラグインを入れたかなど思い出し、ログインURLが変更されている可能性を探りましょう。
上でも紹介した「SiteGuard WP Plugin」というセキュリティ系のプラグインは、有効化するとデフォルトでログインURLが変更されますので、このように覚えがなくても入れるだけでログインURLが変更されている可能性があります。
どんなプラグインを入れたかわからない場合は、FTPソフト経由でプラグインを確認し、プラグインのフォルダ名を1つずつ変更しながらログインURLにアクセスできるか確かめると良いでしょう。
※FTPソフト経由でプラグインを確認する方法はコチラを参考にしてください。
2.サーバーの兼ね合いでwp-adminではログインできなくなっている
「https://ドメイン名/wp-admin」
でログインできていたのに突然、ログインできなくなった方は、サーバーが原因でログインできなくなっている可能性があります。
この場合は、wp-adminではなく「https://ドメイン名/wp-login.php」でアクセスできるか試してみてください。
3.ログイン情報が間違っている
何度ユーザー名やパスワードを入力してもログインできない場合、そもそもログイン情報が間違っている可能性があります。
このような時は、パスワードをリセット機能を試してみてください。
リセット方法は、別途コチラで解説していますので、参考にしてください。
4.IPアドレス制限されている
管理者が特定のIPアドレスのみの管理画面へのアクセス許可を出している場合があります。
この場合は、限られたIPを持つ人のみが管理画面にアクセスできる設定になっていますので、それ以外ははじかれてしまうわけですね。
IPアドレスが制限されている場合などは、管理者にIPアドレスで制限しているか確認した後に自分のIPアドレスを伝えて、アクセス許可を得る必要があります。
自分のIPアドレスは、CMAN「グローバルIPアドレス確認」にアクセスして確認してみましょう。
アクセスするだけで、下記の場所にIPアドレスの記載があります。
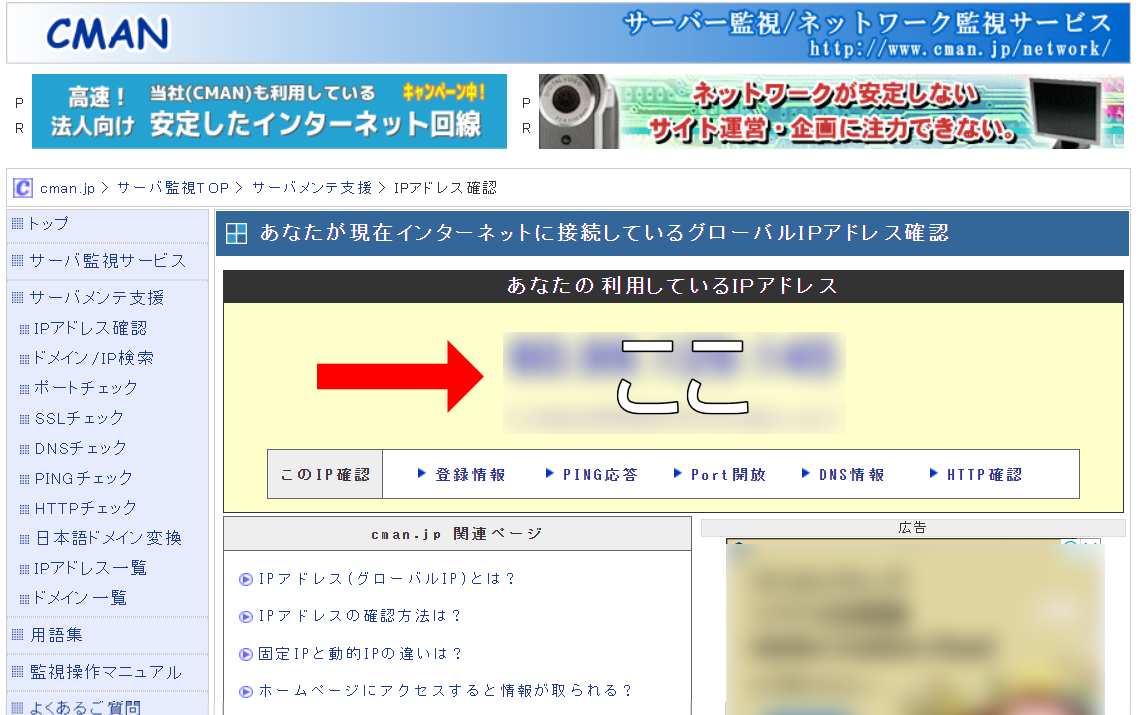
5.古いCookie情報が残っている
「IDやパスワードは絶対に合っているのにログインできない!」
このような場合、古いCookieが邪魔している可能性があります。
Cookieは利用者が入力した情報をブラウザに保存しておく便利なシステムですが、間違った情報が保存されたままになっていることもあります。
そのような場合は、Cookie情報を削除してログインを再度試みてください。
ブラウザごとのCookie削除方法のリンク集を以下に作成しましたので、参考にしてください。
6.ブラウザの設定でCookieが有効化されていない
Cookieが有効化されていない場合以下のエラーメッセージが表示されます。
エラー:Cookieがブロックされているか、お使いのブラウザーで未対応のようです。WordPressを使うにはCookieを有効化する必要があります。
このようなエラーの場合、Cookieを有効化することで解決します。
Cookieの有効化もブラウザごとに設定方法が異なるので、こちらはブラウザごとのCookie有効化方法をまとめましたので、参考にしてください。
GoogleChromeのCookie有効化方法
- 「︙」で設定画面を開く
- サイトの設定からCookieを選択
- Cookieをオンにする
Microsoft EdgeのCookie有効化方法
- 画面右上の「…」をクリック
- 設定を選択
- 「Cookieとサイトのアクセス許可」をクリック
- 「Cookieとサイトデータの管理と削除」をクリック
- 「Cookie データの保存と読み取りをサイトに許可する (推奨)」を有効化する
SafariのCookie有効化方法
- 左上メニューの「Safari」をクリック
- 「環境設定…」をクリック
- 「プライバシー」の「CookieとWebサイトのデータ」で「常に許可」を選択
FirefoxのCookie有効化方法
- 右上の「≡」をクリック
- オプションを選択
- 「プライバシーとセキュリティ」をクリックし「Cookieとサイトデータ」の中にある「Cookieとサイトデータを保存する」を選択
7.管理画面で間違ったURLを入力してしまった
「404 Not Found」
と表示されている場合、WordPress管理画面にて間違えたサイトURLを入力して更新してしまったことが考えられます。
WordPressの管理画面にある「設定」→「一般設定」の「WordPressアドレス(URL)」または「サイトアドレス(URL)」の入力欄には最初からサイトURLが記入されていますが、このサイトURL欄に間違ったサイトURLを記入して更新するなど間違った使い方をしてしまうと、このようなエラーが起きてしまいます。
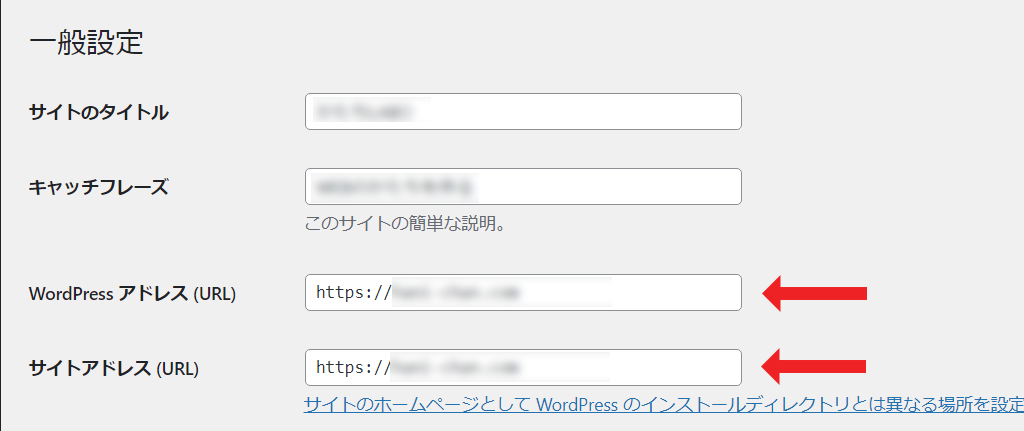
通常ではエラー画面しか出てこず、ログインできない状態になるので、管理画面に入って正しいURLを打ち直すといったこともできません。
この場合は、サイトのファイル「wp-config.php」を直接編集して対処しましょう。
方法としては以下になります。
- FTPソフトでサイトの「wp-config.php」をダウンロード
- 「wp-config.php」をエディターで開き、一番最後の行に「define( ‘RELOCATE‘, true );」と追記する
- 保存して、再度同じ場所にwp-config.phpをアップロードしなおす
サーバーにファイルマネージャーが用意されている場合は、FTPソフトを利用せずにファイルマネージャーから直接「wp-config.php」を編集しても良いです。
「define( ‘RELOCATE‘, true );」を追記できたらWordPressサイトのログインURLを開いてログインし、すぐに正しいサイトURLを設定しなおしてください。
正しいサイトURLを設定しなおしたら追記した「define( ‘RELOCATE‘, true );」はもう不要なので削除してください。
8.PHPバージョンが更新されていない
「500 Internal Server Error」と表示されている場合は、サーバー側にエラーが出ているといったエラーメッセージです。
こちらは、PHPバージョンを更新することで改善する可能性がありますので、サーバーにログインした後にPHPバージョンを確認し、最新のPHPに変更・更新してください。
9.サイトに何らかのエラーが発生している
サイトが真っ白に表示されてしまう場合、サイト自体に何かしらのエラーが出ている可能性があります。
この場合も、「wp-config.php」に書き加えてエラーの原因を探ります。
具体的には、以下の方法を取ってください。
- FTPソフトで「wp-config.php」をダウンロード
- 「define(‘WP_DEBUG’, false);」を「define(‘WP_DEBUG’, true);」に書き換える
- ログインURLにアクセスしエラーコードを確認する
エラーコードにはどのファイルのどの箇所にエラーが出ているなどが表示されているので、メッセージを頼りに修正しましょう。
エラーメッセージを検索するなどしても、ヒントが得られる場合もあります。
10.VPN利用で海外からのログイン判定されている
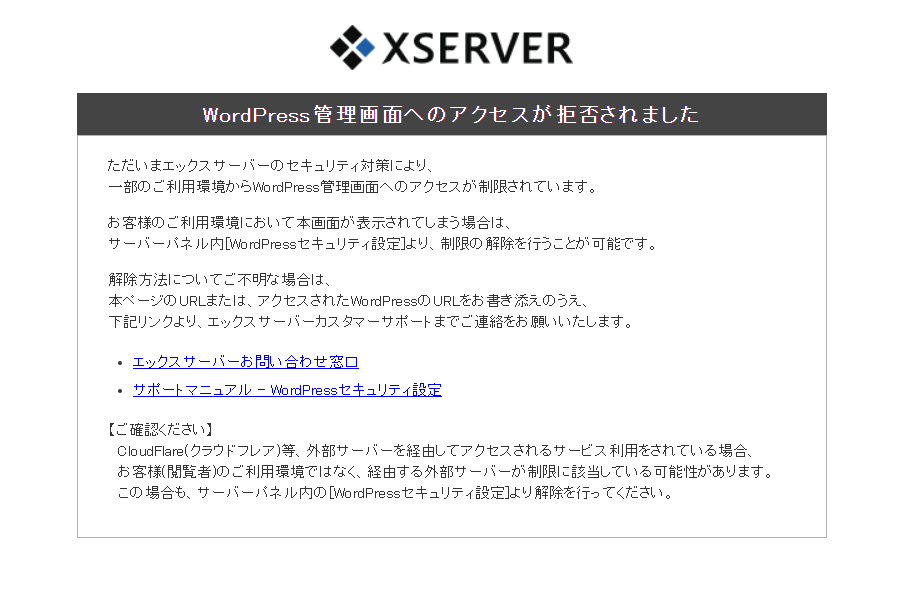
利用サーバーによっては、国外からのログインに制限をかけています。
セキュリティ対策としてVPNを利用している人もいらっしゃいますよね。
VPNは海外を経由してアクセスするものも多いので、アクセス制限によりログインURL自体表示されない場合もあります。
利用サーバーで国外からアクセスできるのかをまず確認して、サーバーの設定を変更するかVPNを切ってログインするようにしましょう。
11.プラグインの影響
プラグインによっては、利用テーマとの相性が悪く、ログイン自体が阻害されることもありますので注意が必要です。
この場合、プラグインの名前をひとつずつ変更して様子を見ましょう。
プラグインの名前を変更するには、FTPソフトを利用します。
詳しくは、以下の手順をお試しください。
- FTPソフトでサイトに繋ぐ
- ログインURLを知りたいドメインをクリック
- 「public_html」→「wp-content」→「plugins」の順に移動する
- オフにしたいプラグイン(フォルダ)の名前の頭に「★」と入力
いっきにプラグインの名前を変更するのではなく、必ずひとつずつ変更して、その都度ログイン出来るか試してみてください。
相性の悪いプラグインが判明したら、プラグインを外すなどして対応しましょう。
WordPressのログインパスワードをリセットする方法
WordPressのログインURLは分かっているのに、IDやパスワードを記入してもログインできない場合、ログインパスワードをリセットする方法もお試しできます。
リセットするためには、ユーザー名または登録しているメールアドレスが必要です。
まずWordPressログイン画面を開いたら、「パスワードをお忘れですか?」をクリックします。
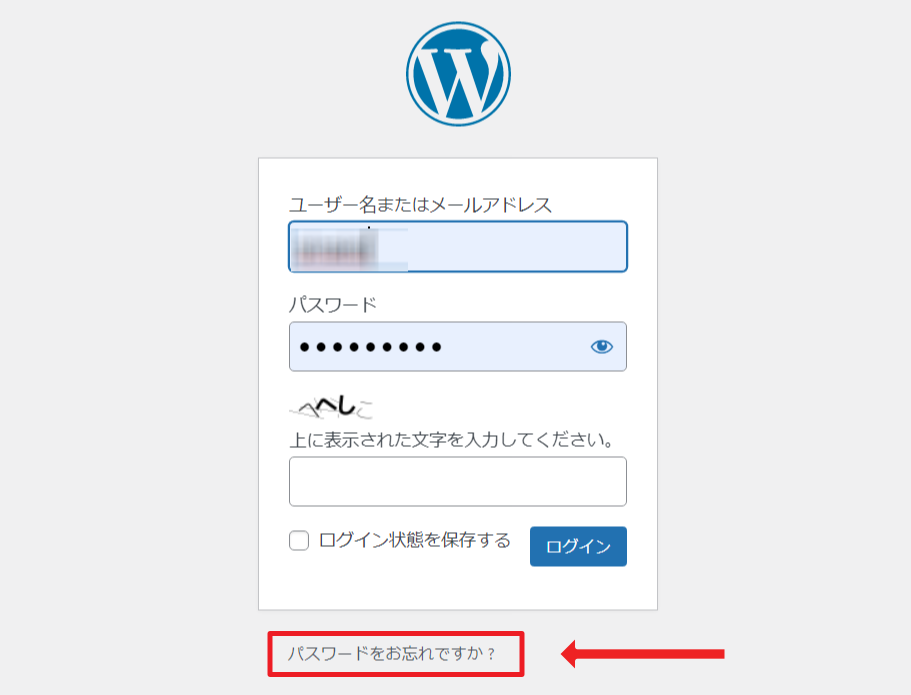
クリックしたら、ユーザー名またはメールアドレスを入力してください。
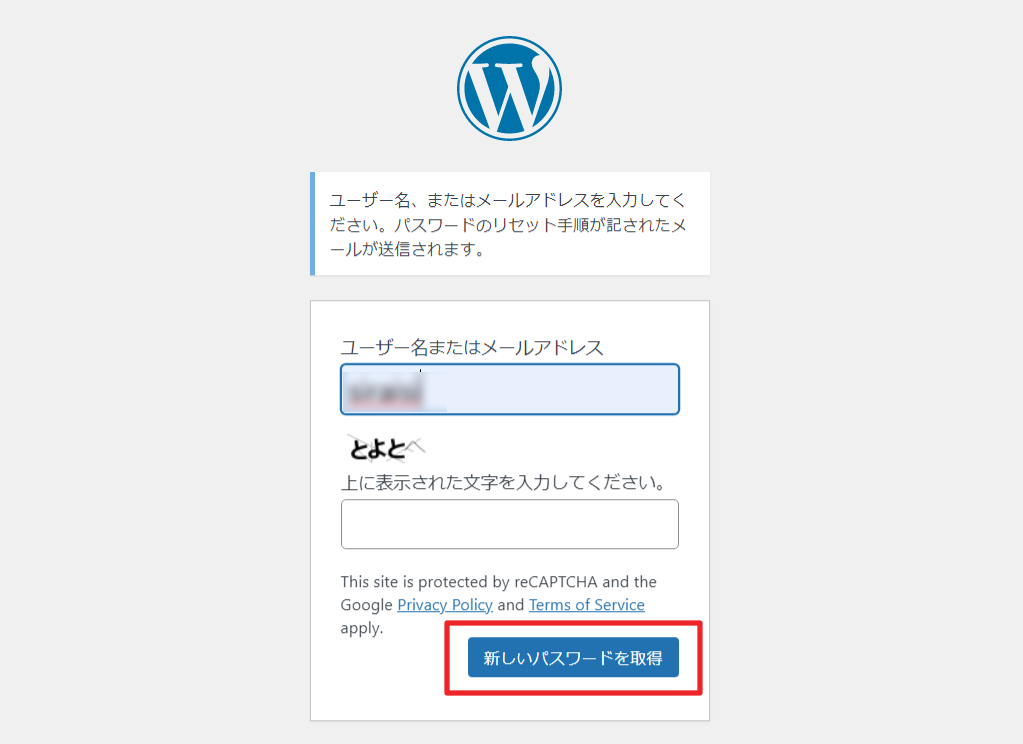
入力後、「新しいパスワードを取得」をクリックすると、メールアドレスにリセットURLが送られてきますので、そちらにアクセスして新しいパスワードを設定しなおしてください。
WordPressにログインできるIDを追加する方法
複数名でサイトを管理したい場合、ログインできるIDを追加することで管理しやすくなります。
WordPressにログインできるIDを追加するためには、以下のものを用意しましょう。
- ユーザー名(任意のローマ字)
- メールアドレス
- パスワード(任意のパスワード)
ログインできるIDを追加するためには、以下の手順をお試しください。
まずWordPress管理画面の左メニュー「ユーザー」の中にある「新規追加」をクリックします。
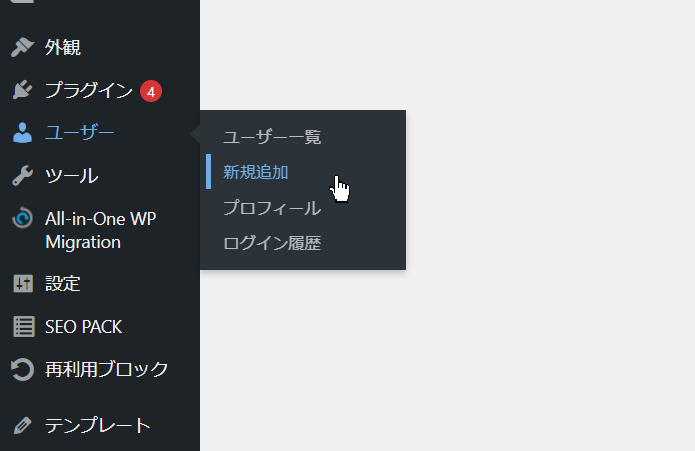
ユーザー名(必須)とメール(必須)、パスワードを入力し、権限グループを選択して「新規ユーザーを追加」をクリックします。
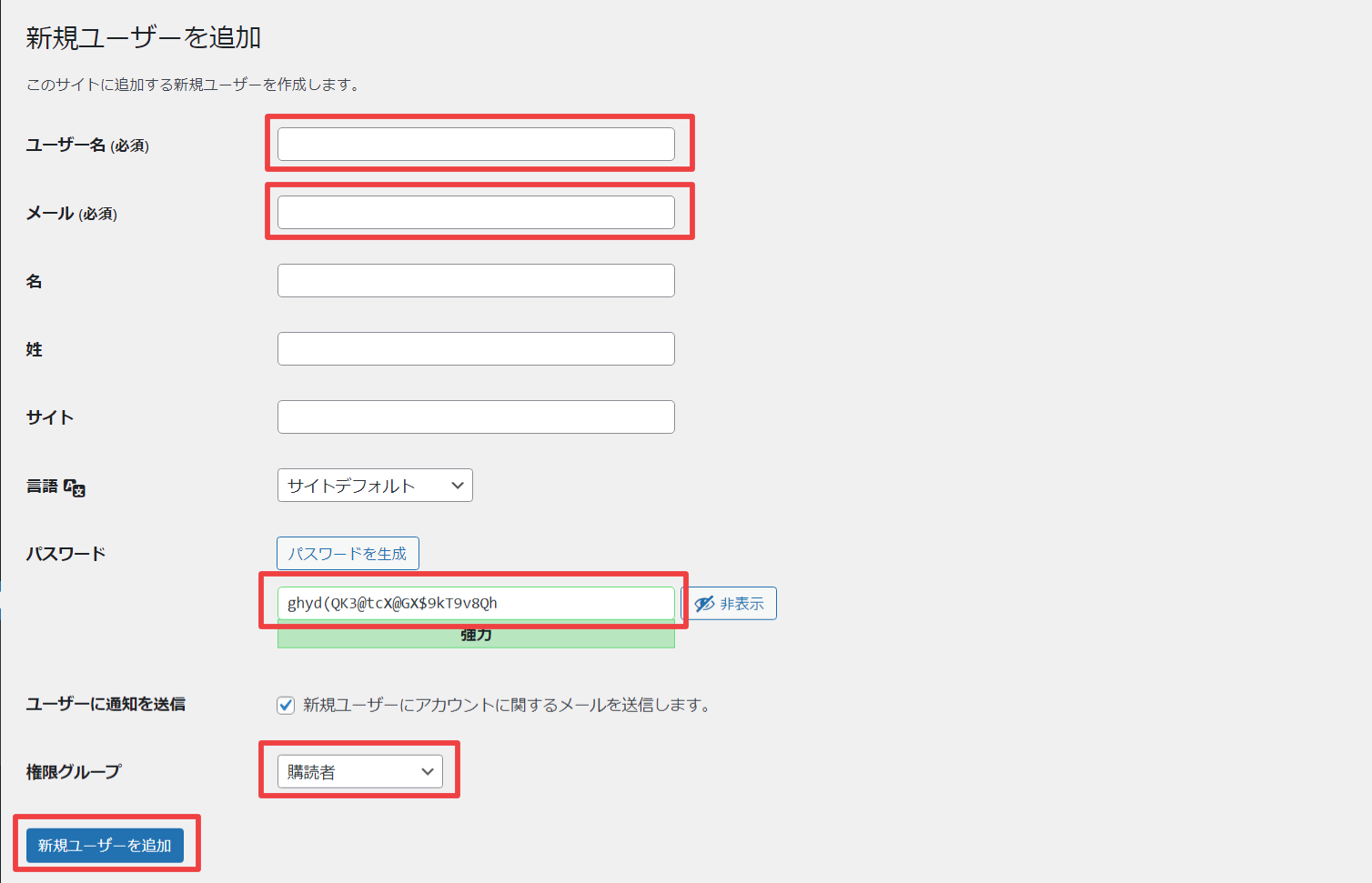
権限グループは、購読者・寄稿者・投稿者・編集者・管理者の5つがありますが、それぞれの権限でできることが異なります。
それぞれどのようなことができるかは、以下を参考にしてください。
- 購読者:ログインと自分のプロフィール編集のみができる。購読者限定の記事を読む場合などに活用する。
- 寄稿者:新規投稿作成はできるが、公開できない。
- 投稿者:投稿はできるが、他人の投稿・メディアの編集、それ以上のテーマ・プラグインなどの追加などができない。
- 編集者:テーマやプラグインなどの各種設定・ユーザー管理はできないが、その他の投稿や他ユーザーの記事編集などが可能。
- 管理者:サイトオーナーと同じ権限で、投稿・削除・プラグイン追加や削除・サイトの編集などほとんどのことが可能。
サイトのあらゆる編集などをしてほしい場合は管理者、記事を管理してほしい場合は編集者、投稿してほしい場合は投稿者、記事をひとまず書いてもらい、後々自分で公開を管理したい場合は寄稿者など、追加するユーザーにしてほしいことに合わせて権限を設定しましょう。
新規ユーザーを追加したら、入力したメールアドレスにメールが届きます。
追加したユーザー自身によりパスワードも再設定できます。
これで「WordPressにログインできるIDを追加」は完了です。
セキュリティ対策を強化するためにプラグインを使ってWordPressのログインURLを変更する方法
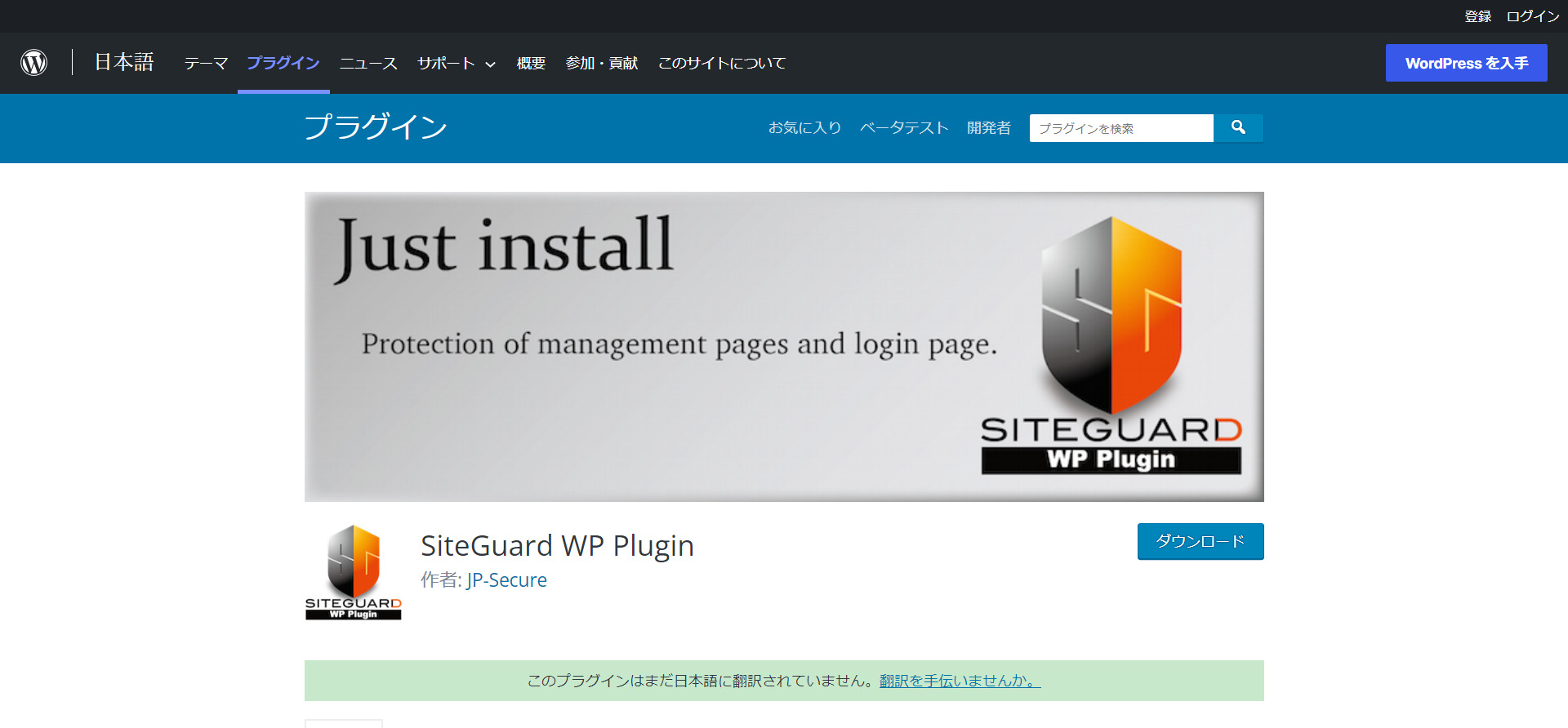
これまでWordPressのログイン方法について解説しましたが、勘が良い人は気づいてしまったのではないでしょうか。
そう、WordPressはログインURLとユーザー名、パスワードがあれば誰でもログイン可能なのです。
つまり、不正アクセスもできない話ではないわけですが、とはいえ裏を返せばログインURLさえ変更し特定されないようにできればセキュリティは十分強化できるとも言えます。
そこで試したいのが、ログインURLを変更しセキュリティ対策を強化できるプラグイン「SiteGuard WP Plugin」です。
こちらは、有効化しただけでログインURLが変更され、ログインURLを特定しづらくできます。
SiteGuard WP PluginでログインURLを変更
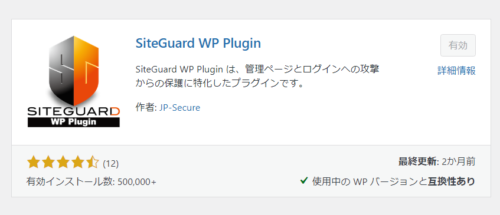
SiteGuard WP PluginでログインURLを変更する機能の使い方について解説します。
まずWordPressの「プラグイン」で「新規追加」をクリックしたら、検索バーに「SiteGuard WP Plugin」と入力してください。
SiteGuard WP Pluginが出てきたら、有効化します。
有効化するだけでもログインURLは変更されていますが、初期では「https://ドメイン/login_<5桁の乱数>」で設定されており、頑張れば特定可能ですので、任意のログインURLに変更も忘れないようにしましょう。
ログインURLを変更するには、左メニューに出現した「SiteGuard」をクリックします。
すると以下のような画面に移ります。
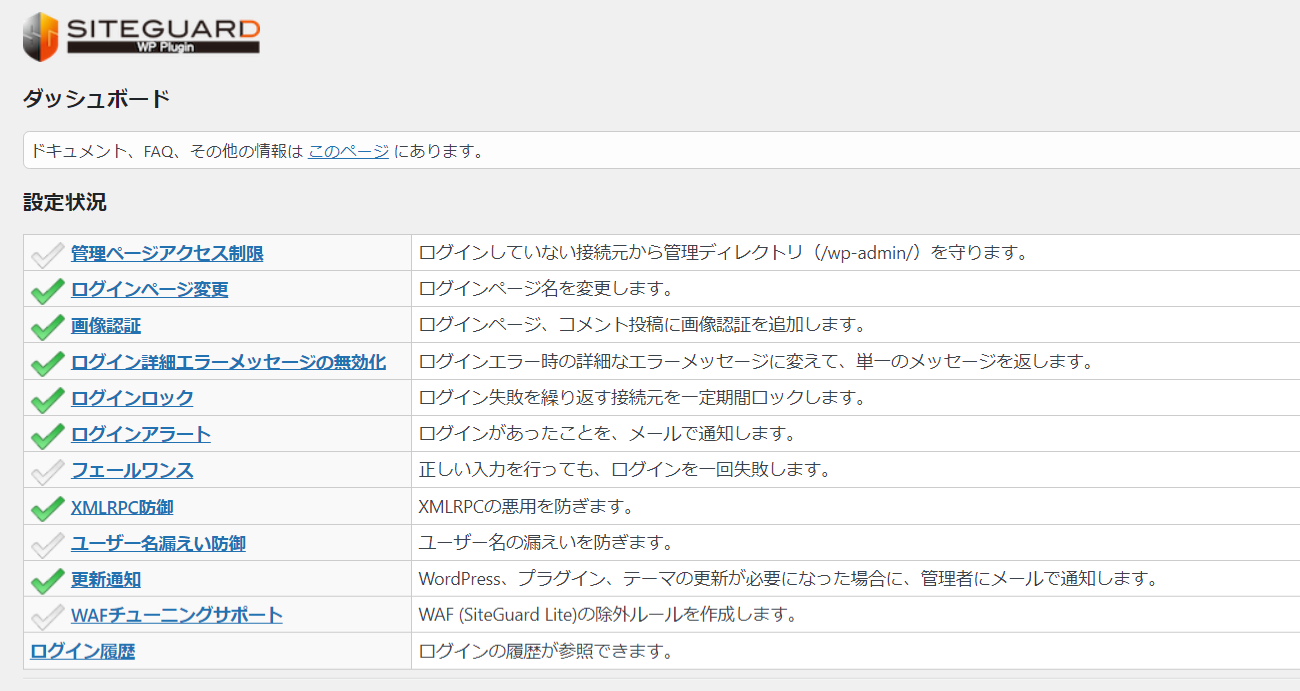
この中の、上から2番目に「ログインページ変更」とありますので、こちらをクリックします。
変更後のログインページ名のところに入力できる箇所がありますので、こちらにログインURLにしたい文字列(英数字・ハイフン・アンダーバーを使用)を入力し、「変更を保存」をクリックしてログインURL変更完了です。
ログインURLはブックマークなどして管理しておくようにしましょう。
その他、WordPressのセキュリティ対策におすすめのツールはコチラになります:
WordPressのセキュリティ対策におすすめプラグイン5選
WordPressログインURLとパスワードの管理方法
WordPressへログインするために必要なURLとパスワードは、どちらもログイン時に欠かせないものなので、なくさないよう管理します。
WordPressログインURLはブックマークなどで管理
WordPressのログインURLはブックマークなどで管理します。
特にログインURLを変更している場合は、従来のログインURLとは異なるためブックマークしておかないとログインの入り口にさえたどり着けないなんてこともあり得るので注意しましょう。
もし、ブックマークもしてなくてログインURLがわからない場合は、コチラの方法をお試しください。
パスワードの管理方法
パスワードは、以下の方法で管理できます。
- アナログでメモする
- パスワード管理ソフトを利用する
- GoogleChromeのパスワードマネージャーで管理する
アナログでメモする方法は、ネット経由で漏洩することもないのでセキュリティ度も高いです。
アナログでパスワードを残しておく際は、IDとパスワードを別々の紙に書くとなお良いでしょう。
パスワード管理ソフトやGoogleChromeのパスワードマネージャーなどのツールで管理する方法は簡単ですが、複数名でパソコンを利用する際は簡単にパスワードを抜き取れることも考え、パソコンのユーザーを分けておくなどして管理しましょう。
WordPressからログアウトする方法
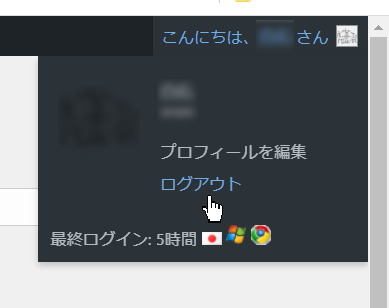
ブログやサイト更新が終わった後は、WordPressからログアウトしておきましょう。
WordPressからログアウトするには、管理画面右上のあるユーザー名にカーソルを当てます。
すると上記のようなメニューが出てきますので、「ログアウト」をクリックするとWordPressからログアウトできます。
WordPressでログインする方法とログインできない時の解決・対処法を解説:まとめ
WordPressでログインする方法・ログインできない時の解決・対処法をまとめました。
WordPressにログインするためには、ログインURLのほか、ユーザー名またはメールアドレスとパスワードが必要です。
ログインURLは変更していない場合はデフォルトのログインURLを試すと良いですが、変更している場合はFTPソフトなどを利用するなどしてログインURLを特定する必要があります。
本記事ではログインURLを特定する以外にも、ログインできない原因なども解説していますので、ログインの際のアクシデントに活用してください。