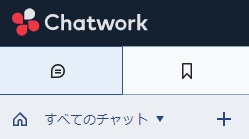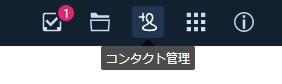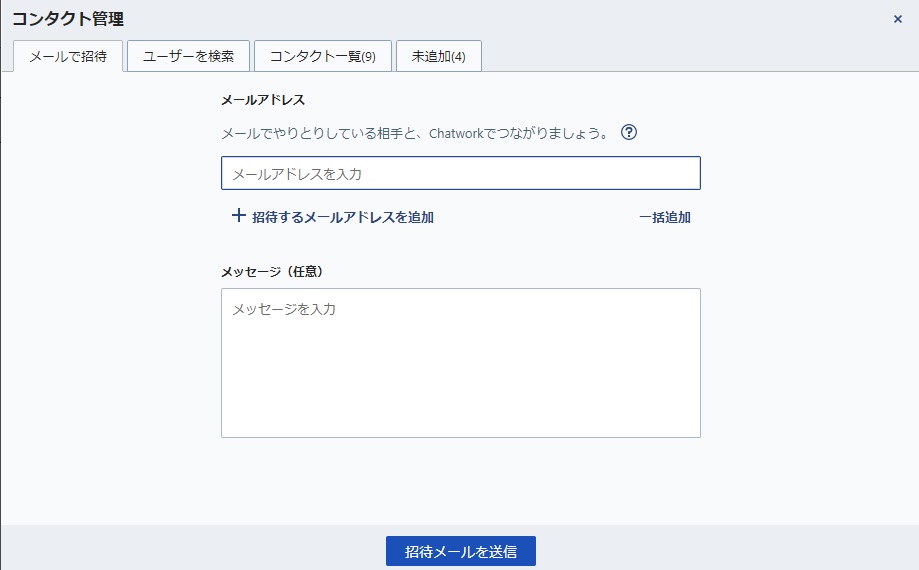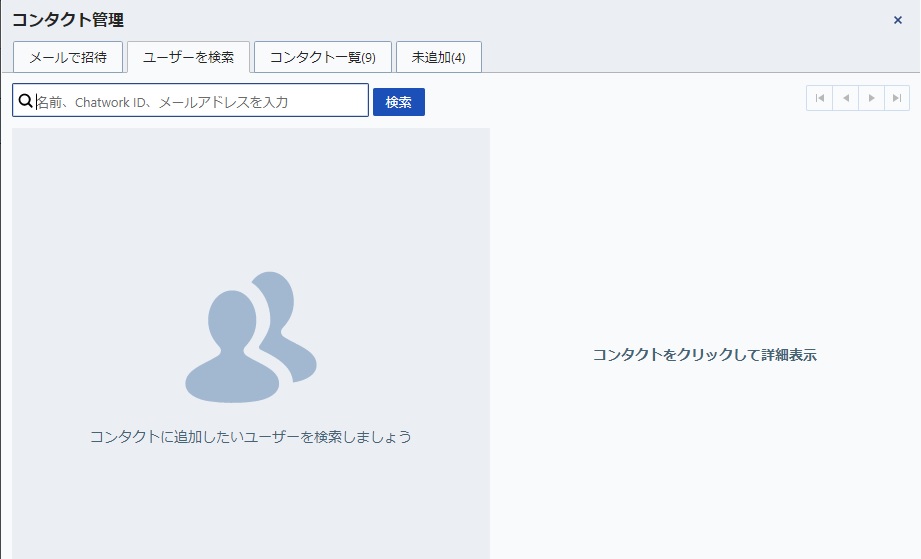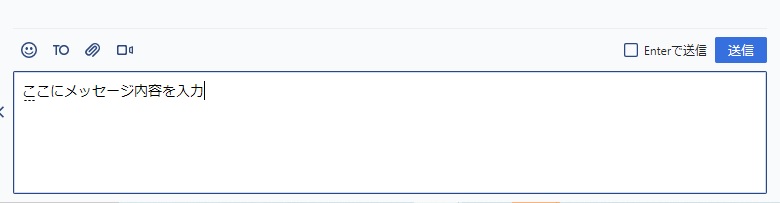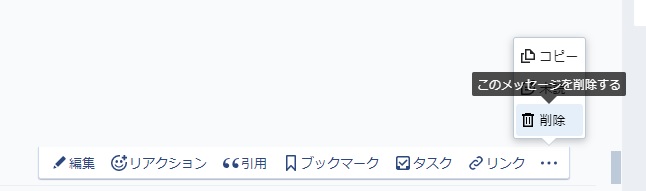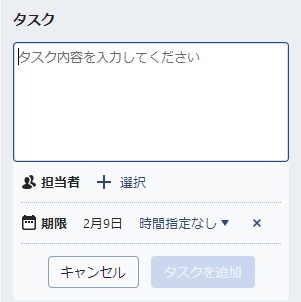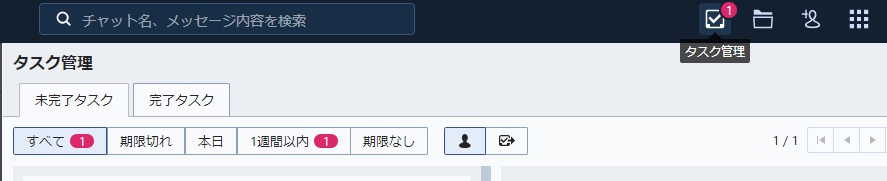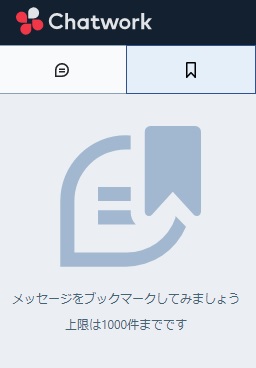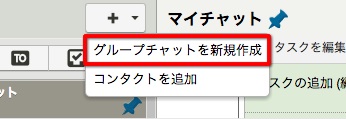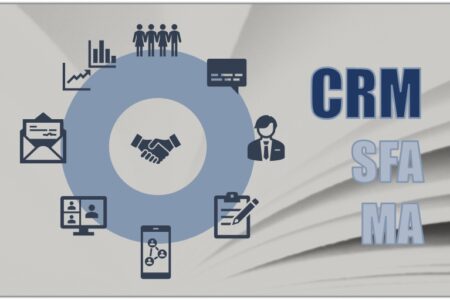Chatwork(チャットワーク)の使い方!初心者で押さえておきたい機能と基本
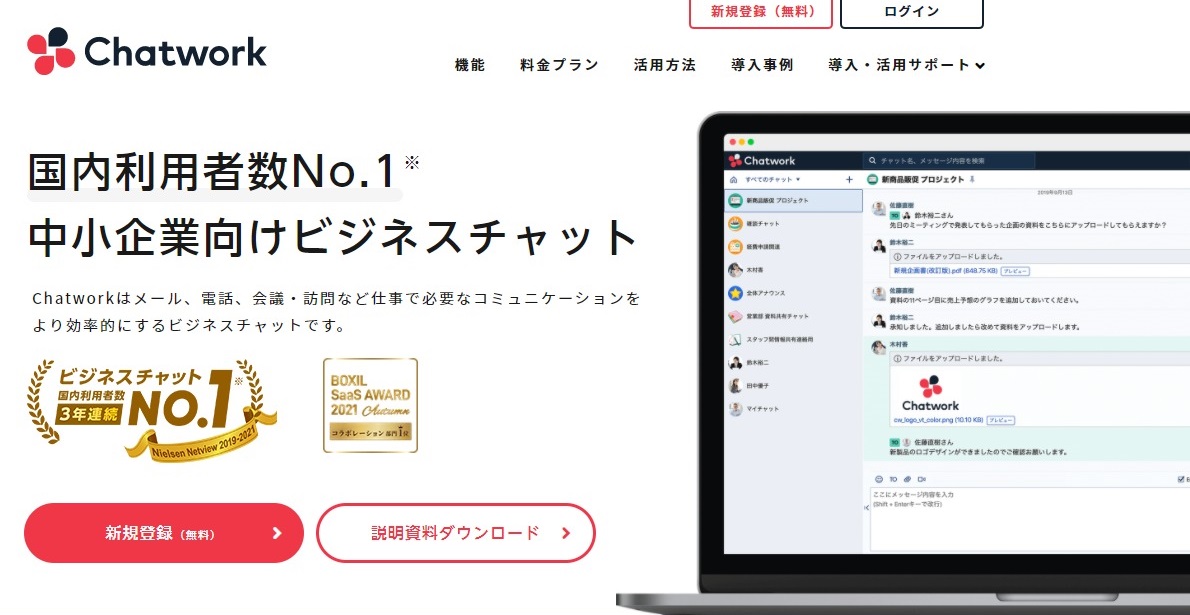
ビジネスのやり取りがオフラインだけでなく、オンラインでも増えている昨今において、ビジネスチャットとしてChatwork(チャットワーク)というツールを耳にする機会も増えているのではないでしょうか?
この記事ではChatworkの導入を検討している人、導入したばかりの初心者でChatworkの使い方を知りたい人に向けて利用の流れから基本と応用的な使い方までわかりやすく解説しています。
無料で簡単インストール。
オープンソースのメールフォームCMS
「EasyMail(イージーメール)」を使ってみませんか?
改変でも、再配布でも、商用利用でも、有料販売でも、
自由に無料でつかうことができるメールフォーム!
目次
Chatwork(チャットワーク)とは?

Chatworkはメール、電話、会議・訪問など仕事で必要なコミュニケーションをより効率的にする中小企業向けの無料から使えるビジネスチャットです。
ビジネスチャットは社内での社員同士や取引先とのコミュニケーションを取るためのチャットツールです。Chatworkは3年連続で国内利用者数No.1のビジネスチャットで、導入企業は336,000社を突破しています。
企業だけでなく、フリーランスといった個人事業主のかたでも使用している人がたくさんおり、非常に多くのかたが使用しているビジネスチャットです。
社内や社外を問わず、コミュニケーションを円滑におこなうことができるので、業務効率にも非常に役立つツールです。
Chatworkとよく比較検討されるチャットツールとしてSlackやelganaがあります。そちらに関しては以下の記事を参考にしてください。
スラック(Slack)とは?ログイン方法は?使い方と特徴を初心者向けに解説。
ビジネスチャット「elgana」の評判は!料金・使い方・機能を徹底比較
プランと料金

|
フリー |
ビジネス |
エンタープライズ |
|
1ユーザー/月 |
1ユーザー/月(年間契約) |
1ユーザー/月(年間契約) |
|
コンタクト無制限 |
コンタクト無制限 |
コンタクト無制限 |
|
累計7グループチャット |
グループチャット無制限 |
グループチャット無制限 |
|
1対1でのビデオ通話/音声通話 |
複数人でのビデオ通話/音声通話 |
複数人でのビデオ通話/音声通話 |
|
2段階認証 |
2段階認証 |
2段階認証 |
|
5GBストレージ |
10GBストレージ / 1ユーザー |
10GBストレージ / 1ユーザー |
|
– |
広告の非表示 |
広告の非表示 |
|
– |
ユーザー管理 |
ユーザー管理 |
|
– |
– |
社外ユーザー制限 |
|
– |
– |
IP・モバイル端末制限 |
|
– |
– |
専用URL機能 |
|
– |
– |
ファイル送受信制限 |
|
– |
– |
外部SNS制限 |
|
– |
– |
シングルサインオン |
|
– |
– |
チャットログ・エクスポート |
|
– |
– |
SLA(サービス品質保証) |
基本的には3つのプランが用意されており、セキュリティと社員の管理機能を強化した組織向けの「ビジネス」と「エンタープライズ」のプランは1ヶ月間無料でのお試し期間が用意されています。
会社で導入を検討している場合、どのプランにすればよいかといった疑問についてはChatworkの営業担当者に問い合わせをすることも可能です。
利用の流れ
チャットワークを利用するにはチャットワークのアカウントが必ず必要になります。
この項目ではアカウントの作成から、アカウントを持ったユーザー同士がコンタクトしてやり取りをおこなうまでの流れについて解説します。
アカウントの作成
チャットワークのTOPページから無料で新規アカウント登録が可能です。登録先がわからない場合は以下URLからもアカウント登録が可能です。
https://www.Chatwork.com/service/packages/Chatwork/pre_register.php
アカウントを作成するには、
- Googleアカウントでの登録
- AppleIDでの登録
- メールアドレスでの登録
の3つの方法があるので、任意の方法で登録をしましょう。
登録情報を確認した後、必要事項を入力すると、アカウント作成の手続きが完了となります。
アプリかブラウザでのログイン
チャットワークへログインする方法には大きく以下3つの方法があります。
- デスクトップ版アプリ経由でのログイン
- モバイル版アプリ経由でのログイン
- ブラウザ経由でのログイン
オフィスなどで使う場合は、デスクトップ版アプリ経由かブラウザ経由でのログインをおすすめしますが、外出先などではモバイル版アプリ経由でのログインが便利です。
ブラウザ経由でログインした後に、モバイル版アプリ経由でログインしたりということも可能なので、まずは普段よく使用する可能性が高い方法でログインをしてみましょう。
iPhone版とアンドロイド版アプリのリンクを以下に記載します。
iPhone版 https://apps.apple.com/jp/app/Chatwork-iphone-edition/id463672966
アンドロイド版 https://play.google.com/store/apps/details?hl=ja&id=jp.ecstudio.Chatworkandroid
コンタクト追加
チャットワークにログイン後は、チャットをしたいアカウントを「コンタクト管理」から追加しましょう。
コンタクト追加をする方法は2箇所ありますが、どちらを選択しても同じコンタクト管理の画面になります。
パソコンのブラウザでのログインを想定しています。まず1箇所目は左メニュー「すべてのチャット」横にある+の部分です。
クリックすると「グループチャットを新規作成」と「コンタクトを追加」という選択肢が表示されるので「コンタクトを追加」をクリックしましょう。
2箇所目は操作画面右上あたりに+と人のアイコンがあるのでそのアイコンをクリックしましょう。アイコンにカーソルを合わせると「コンタクト管理」という文言が表示されます。
1箇所目、2箇所目どちらからでも以下のコンタクト管理の画面が表示されます。
もしまだコンタクトをする相手がチャットワークのアカウントを持っていないようであれば、メールアドレスを入力し、チャットワークへの招待メールを送信しましょう。
コンタクトの相手が既にチャットワークのアカウントを取得している場合は「ユーザーを検索」のタブからコンタクトする相手を検索してコンタクトをおこないましょう。
基本的な使い方

コンタクトでチャットする相手と繋がることができた後は実際にメッセージのやり取りをしてコミュニケーションを取ってみましょう。
この項目ではメッセージの作成から相手とのコミュニケーションの取り方について一通りの基本を解説しています。
メッセージの作成
操作画面の下部にメッセージ入力欄があります。その欄にメッセージを入力し右上の「送信」ボタンをクリックするとメッセージが相手に送信されます。
「送信」ボタンの横にある「Enterで送信」の前にあるチェックボックスにチェックを入れておくと、「送信」ボタンをクリックしなくてもメッセージ入力後にEnterをクリックすることでメッセージを送信することも可能です。
また、メッセージ欄の上にある「TO」の項目を選択することで、メッセージを送る相手を選択することができます。「TO」で送信相手のアカウントを指定することによってメッセージを受け取る側も自分宛てにメッセージがきたことがわかりやすくなるのと、特にグループチャットなど複数のアカウントがチャットグループ内に存在する場合は、誰宛に送ったメッセージなのかをわかりやすくするためにも「TO」を使用してメッセージを送信すると良いでしょう。
メッセージの編集と削除
送信したメッセージは編集と削除が可能です。送信したメッセージにカルーセルを合わせると「編集」というボタンがあるので、そこからメッセージの編集が可能です。
編集をクリックすると、再度メッセージ欄に自分が送信したメッセージが表示されるのでメッセージを修正した後、再度「送信」ボタンをクリックすると修正されたメッセージが送信されます。
メッセージを削除したい場合は、メニュー一番右の「・・・」をクリックすると「削除」の項目が出てきますので、そちらからメッセージを削除しましょう。
絵文字の活用
チャットワークでは自分で送るメッセージにも相手から送られてきたメッセージにも絵文字を使用することが可能です。
自分で送るメッセージに絵文字を使用する場合は、メッセージ入力欄の右上に絵文字のアイコンがあるので、そのアイコンをクリックすると絵文字の一覧が表示され、その中から絵文字を選択するとメッセージに絵文字が使用できるようになります。
実際に選択した絵文字は「(bow)」のように、絵文字のコードとしてメッセージに入力されますが、送信後に絵文字に変換され絵文字のビジュアルとして確認することができます。
相手のメッセージに対して絵文字でリアクションを行いたい場合は、相手のメッセージの上にカーソルを移動させると画像のように絵文字の横に「リアクション」と表示された項目があり、その項目をクリックしメッセージに対してリアクションをおこないます。
ファイルの利用
チャットワークのメッセージはテキストだけでなく、ファイルを添付することも可能です。1ファイル最大5GBまでで、同時に20ファイルを一度にアップロードすることができます。
ファイルの送信方法については、メッセージ入力欄の左上「TO」の横にクリップマークがあるので、そこからファイルを送信することができます。
ファイルの利用に関する便利機能としては、操作画面右上のコンタクト追加横にあるファイルのアイコンをクリックすることで、過去にやり取りをおこなったファイルの一覧やファイル自体の検索をすることができます。
ビデオ・音声通話の利用
チャットワークでは相手とのコミュニケーションにテキストでのメッセージ以外にビデオ・音声通話を使ったコミュニケーションも可能です。
使用方法としては、メッセージ入力欄の左上アイコンからビデオマークのアイコンをクリックしてビデオ・音声通話を開始します。
フリープランの場合は「1対1」の最大2名まで使用ができ、 有料プランの場合は最大14名まで使用することができます。
ただし、ビデオ・音声通話をPCで使用する場合はPCに内蔵されているカメラか、カメラが内臓されていない場合は、別途WEBカメラを用意する必要があります。
タスクの利用
相手とコミュニケーションをする中で、タスクが発生する場合があります。例えば、相手からのメッセージで「○○日までに××の案を3案提出して欲しい」といったメッセージを貰ったとします。チャットワークではこのメッセージ自体をタスクとして登録することができます。
送られてきたメッセージにカーソルをあわせると「タスク」という項目があるので、そこをクリックしてメッセージをタスク化します。
すると操作画面の右側にタスクの追加画面が表示されるので、担当者とタスクの期限を選択し、タスクの追加をおこないます。
追加したタスクは修正や削除も可能ですし、タスクを追加した時点に移動することもできます。タスクは複数追加することができるので、タスクが複数溜まってくる場合もあります。
そうした場合は、操作画面のタスク管理のアイコンをクリックするとタスク管理の画面が表示され、その管理画面から未完了タスクと完了タスクの一覧を確認することが可能です。
対応が終わったタスクに関しては、タスク一覧の「完了」をクリックすることでタスク一覧から非表示にさせることができます。
ブックマークの利用
メッセージをやり取りする中で、後ほど見直したいメッセージなどが発生した場合は、メッセージのブックマーク機能を使うとよいでしょう。
ブックマークしたいメッセージにカーソルを持っていくと、ブックマークのアイコンが表示されるのでアイコンをクリックするとブックマークが完了します。
ブックマークしたメッセージは操作画面の右側にある、ブックマークのタブから一覧で確認することが可能です。
メッセージのブックマークは上限1000件まで可能なので、非常に多くのメッセージをブックマークすることができます。
リンクの利用
チャットワークのメッセージはリンクとして共有することができます。例えば、過去に相手とやり取りしたメッセージAとメッセージBを再度相手に共有したい場合、メッセージAとメッセージBそれぞれのリンクを取得して共有することで、メッセージが送られてきた相手はリンクからメッセージAとメッセージBの内容を確認することができます。
メッセージのリンクを取得するのは非常に簡単で、リンクを取得したいメッセージにカーソルをもっていくとリンクのアイコンが表示されるので、そのアイコンをクリックすることで、メッセージのリンクURLがメッセージ入力欄に表示されます。
表示されたメッセージリンクURLを相手に送信すれば完了です。
応用的な使い方

ここまでは基本的に1人の相手とのコミュニケーションを中心に使い方を解説してきました。この項目では複数人を相手にした場合のチャットワークの利用方法と、応用的な使い方について解説をしていきます。
グループチャットの作成
チャットワークでは1対1のチャットコミュニケーション以外に、複数人でのグループチャットを作成し、チャットでコミュニケーションをおこなうことができます。
プロジェクトごとやチームごとにグループを作成することで、共有事項などをメンバー一人ずつに連絡するのではなく、一気に共有することが可能です。
フリープランの場合は、グループチャット数が累計7個迄の制限があるので注意が必要です。この7個迄の上限は自分で作成したグループチャット数ではなく、自分が参加しているグループチャット数になるので注意が必要です。
グループチャットの作成方法は操作画面の左上にある「+」をクリックすると「グループチャットを新規作成」という項目が表示されるので、その項目をクリックして作成します。
ショートカットの利用
チャットワークではマウスを使わずにスムーズな操作を実現させるためのショートカットが複数用意されています。
ある程度チャットワークの使い方に慣れてきたら、ショートカットを利用することでより便利にチャットワークを使いこなすことができるようになります。
以下でチャットワークで使用できるショートカットの一覧を紹介します。
|
ショートカットキー |
操作内容 |
|
[ ↑ ] キー または、[ k ] キー |
1つ上のチャットを選択 |
|
[ ↓ ] キー または、[ j ] キー |
1つ下のチャットを選択 |
|
[ Enter ] キー |
現在選択されているチャットを開く |
|
[ m ] キー |
メッセージ入力欄にカーソル移動 |
|
[ tab ] キー |
送信ボタンにフォーカス |
|
[ ESC ] キー |
メッセージ入力欄に入っているカーソルをキャンセル |
|
[ t ] キー |
タスク入力欄にカーソル移動 |
|
[ f ] キー |
チャット名検索にカーソル移動 |
|
[ c ] キー |
コンタクトを追加 |
|
[ g ] キー |
グループチャットを作成 |
|
[ Ctrl ] キー + [ ← ] キー [ ⌘ ] キー + [ ← ] キー |
左カラムを閉じる、または開く |
|
[ Ctrl ] キー + [ → ] キー [ ⌘ ] キー + [ ← ] キー |
右カラムを閉じる、または開く |
プロフィール編集
チャットワークではプロフィール画面で以下の情報を記載することができます。
- 表示名
- ChatworkID
- 自己紹介
- Facebookアカウント
- Twitterアカウント
- Skypeアカウント
- 組織名
- 所属
- 役職
- 所在地
- URL
- メールアドレス
- 電話番号(勤務先)
- 電話番号(内線)
- 電話番号(携帯)
入力は必須ではなく、公開範囲も選択することができるので使用状況に応じてプロフィールを編集してみると良いでしょう。
会社ごとのローカルルールとして、表示名に「佐藤@9時-18時勤務」や「田中 ○日~○日有休」「山田@テレワーク」といった、他メンバーへの共有事項を自分の表示名の部分に記載するといった使い方をしている場合もあります。
社内で表記のルールなどを定める事によって、チャットでのコミュニケーションだけでなく、そのスタッフの稼働状況などを把握することも可能です。
Chatwork(チャットワーク)の使い方まとめ

チャットワークはビジネスコミュニケーションツールとして自社内のスタッフだけでなく、外部のパートナースタッフともコミュニケーションをとることができるビジネスチャットです。
ビジネスチャットではあるものの、チャットだけではなくビデオや音声通話も可能で、ファイルのやり取りなどもおこなうことができます。
なにより無料で導入、使用することができるのでハードルが少なく使用できる部分も大きなポイントになります。
社会情勢的にもリモートワークや働き方改革などが益々注目されているので、そうした観点からもチャットワークは非常に優秀なツールと言えるでしょう。
この記事を参考に是非チャットワークを使いこなしてもらえると幸いです。
無料でメールフォームを作りたいなら!
無料で簡単インストール。オープンソースのメールフォームCMS「EasyMail(イージーメール)」を使ってみませんか?
改変でも、再配布でも、商用利用でも、有料販売でも、自由に無料でつかうことができるアンケートにも使えるメールフォームです!
無料のメールフォームの詳細はこちら