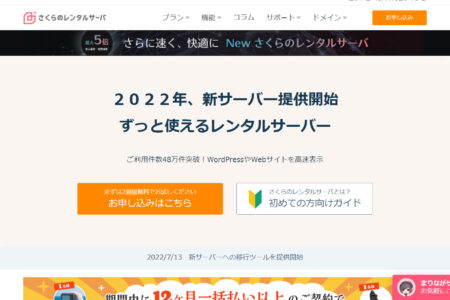Wixでメールフォームを作成し、ホームページに設置する方法を解説

ホームページやブログにお問い合わせを設置するには、メールフォームの設置が必要です。メールフォームがあることで、お客様からの問い合わせや意見をうかがえます。
しかし、メールフォームの作成や設置をしたいと思っても「方法がわからない」という方は多いのではないでしょうか。そこで今回の記事では『Wix』が提供しているメールフォームについて紹介します。
『Wix』とはホームページ作成ツールで、メールフォームの作成が可能です。Wixでのメールフォーム作成や設置の仕方などがわかるので、メールフォームの設置を検討している方は、ぜひ今回の記事を参考にしてみてください。
無料で簡単インストール。
オープンソースのメールフォームCMS
「EasyMail(イージーメール)」を使ってみませんか?
改変でも、再配布でも、商用利用でも、有料販売でも、
自由に無料でつかうことができるメールフォーム!
目次
Wixメールフォームの作成方法を解説
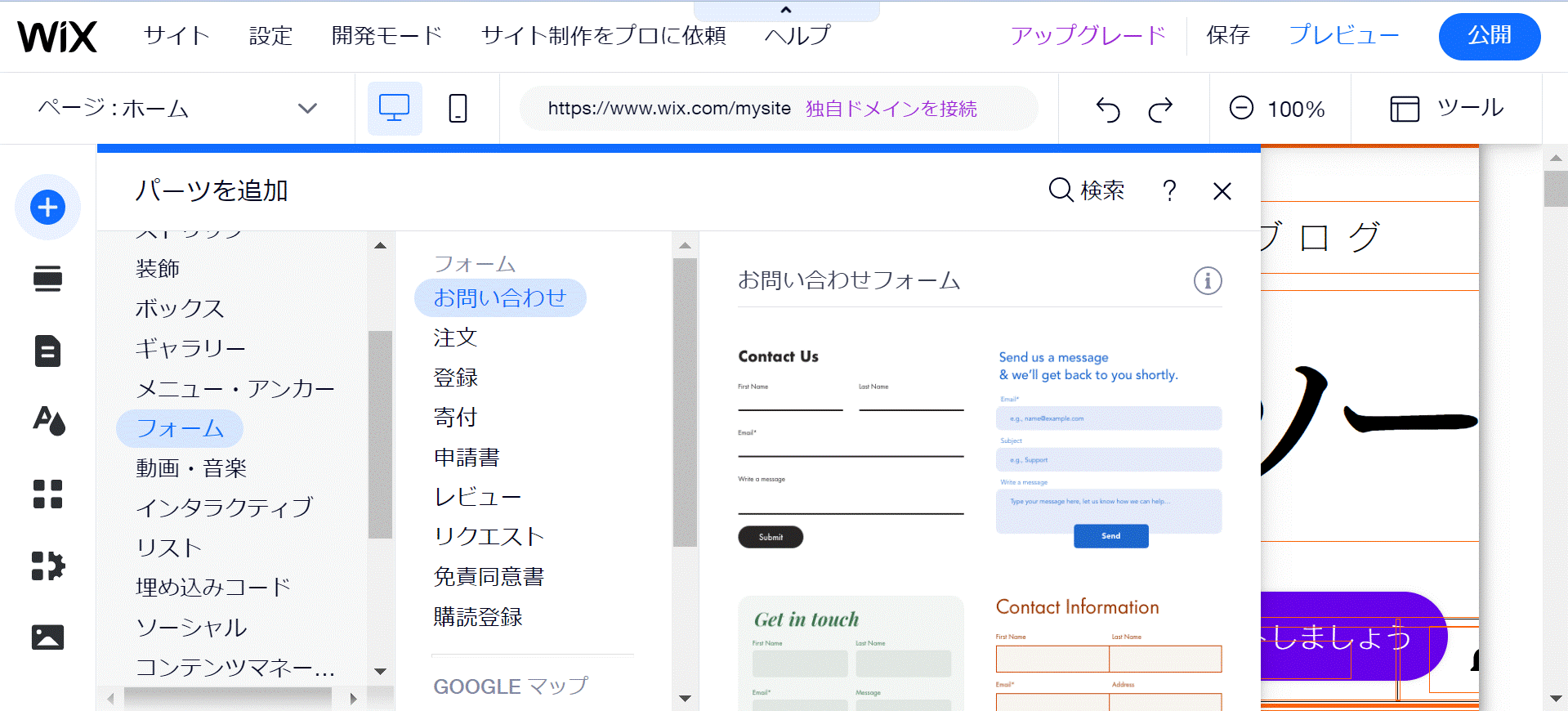
Wixメールフォーム作成方法の特徴について解説します。自由に簡単に作成できますので、初心者から経験者まで活用しやすいメールフォームです。
メールフォーム作成ツールの種類について知りたい方は【無料】メールフォーム作成ツール11選!作り方の解説とおすすめツールを比較をご確認ください。
自由なカスタマイズが可能
Wixメールフォームはテンプレートを使っての作成か、独自の作成かを選べるため自由なカスタマイズができます。独自の作成を選ぶと、見栄えや入力内容などを自分で作成することが可能なので、サイトの雰囲気やニーズにあわせられるのが特徴です。
このことから使いやすいメールフォームが作成できるため、お客様が意見や問合せをしやすくなるでしょう。見栄えやニーズ、使いやすさを意識してメールフォームを作成するにはカスタマイズがおすすめです。
比較的簡単に作成できる
Wixメールフォームは体感で操作ができて、比較的簡単に作成できるのが魅力です。例えば、タップしてマウスを動かすだけでテキストデザインを設定できたり、どこに何があるのか見やすかったりします。
そのため手順に沿って進めば失敗することなく作成でき、万が一わからなくなってもヘルプセンターやサポートで確認できるので、はじめてメールフォームを設定する方にWixメールフォームはおすすめです。
メールフォームの設定だけではなく他にもホームページに関する制作ができますので、さまざまな場面で使用できて長く愛用できるでしょう。
無料と有料がある
Wixの機能は無料と有料プランがあるので、無料で試してから有料で本格的に導入ができます。無料でも基本的な操作はできますが、項目に機能制限があるので機能をもっと使いたい方は有料がおすすめです。
有料はホームページ作成のプランとショップ運営に役立つプランの2種類から選べて、どちらもコンテンツによってコースが分かれています。コースによって異なりますが、利用できるコンテンツはデータ容量の増加やビジネス用ロゴ作成、カスタマーケアなどです。
他にもあらゆる機能がありますので、ホームページでご確認のうえ選択してみてください。また、14日間の返金保証も用意されているので、試して合わなかった場合は返金されるのも特徴です。
Wixメールフォームの作成方法は2つ
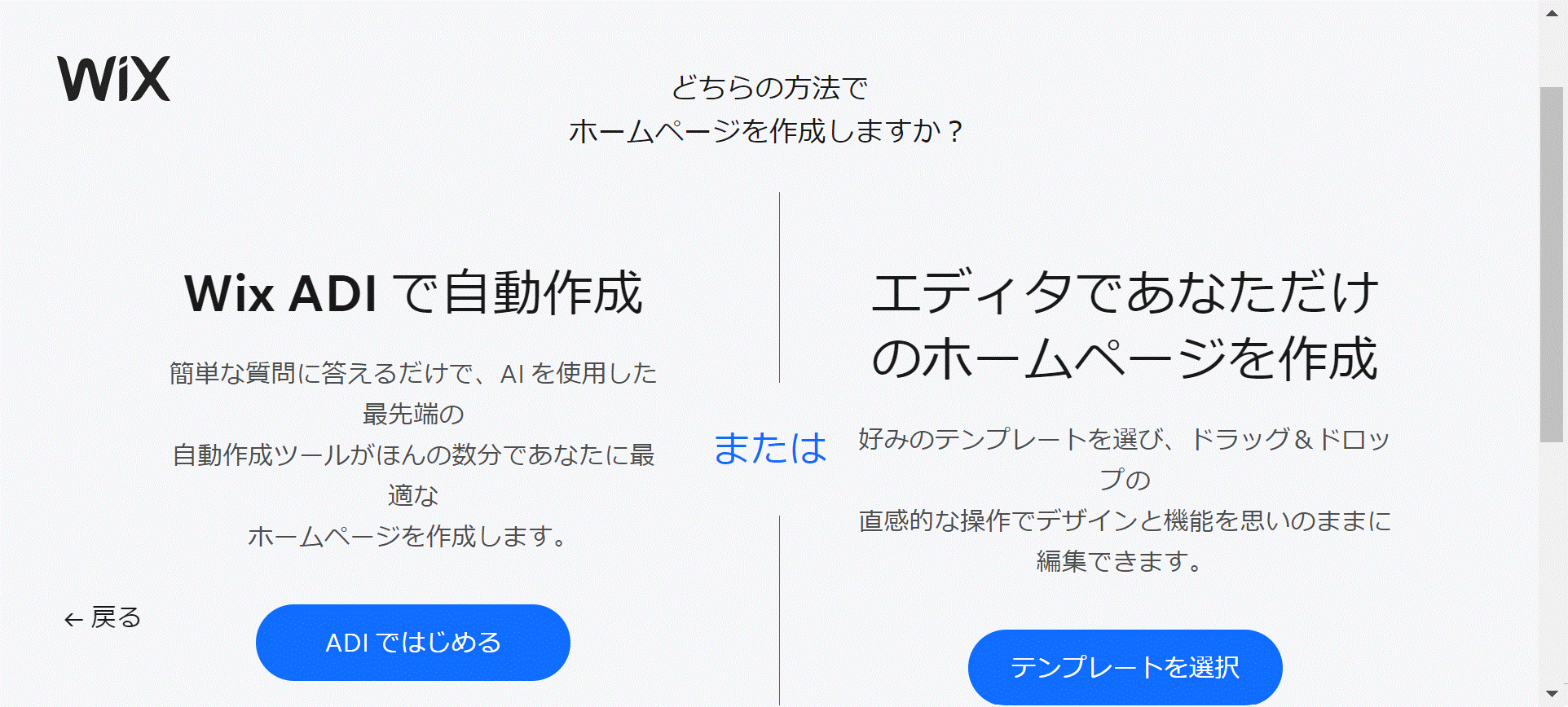
この章では、Wixメールフォームにある2種類の作成方法について紹介しますが、紹介に進む前にWixの登録方法について解説します。以下の手順に沿ってクリックしていきましょう。
1.トップページの「今すぐはじめる」
2.FacebookやGoogleのアカウントか、メールアドレスからログイン
3.ホームページデザインの選択
4.独自で編集するか、自動作成ツールで編集
5.文字や画像装飾をする
6.場合によってはビジネス向けの機能を追加
7.サイトを公開
上記の作業が完了してからメールフォームの作成と設置を行いましょう。
テンプレートを使用
Wixメールフォームの作成方法は2種類ありますが、1つはテンプレートを使用して作成する「エディタフォーム」という機能です。エディタフォームには、以下のようなテンプレートが準備されているのでニーズに合わせて選択できます。
- レビュー
- 購読
- お支払い
- 応募
テンプレートの使用方法を解説するので、手順に沿ってクリックしていきましょう。
1.画面左側にある「追加」
2.「フォーム」
3.使用するテンプレートをサイトにドラッグ
4.「フォーム設定」
5.「設定」
6.「送信メッセージ」をクリックして動作をチェック
上記のように既にテンプレートが決まっていて選択するだけなので、操作が簡単です。また、テンプレートの種類も豊富なのでサイトに合わせて選べます。メールフォームの作成が初めての方や、すぐに作成したいという方におすすめです。
カスタマイズで作成
カスタマイズで作成するには「カスタムフォームという機能を使用しますが、テンプレートの他に独自のフォーム作成が可能です。例えば、お客様のフィードバックや情報収集、投票などに役立ちます。
作成方法の手順は5つあり詳細は以下のとおりなので、手順に沿ってクリックしていきましょう。
| 手順 | 内容 |
|---|---|
| フォームを作成 |
1.「フォームの回答」にアクセス |
| タイトルと説明を追加 |
1.「フォームタイトル」下にタイトルを追加 |
| 管理 |
1.「フォーム項目を追加」下の「追加」 |
| 送信テキストを追加 |
1.「送信ボタンのテキスト」下の送信完了メッセージを編集 |
| 共有 |
1.「ライブでフォームを確認」をクリックして、表示内容を確認 |
カスタマイズ作成はテンプレート作成と比較すると手順が多くなりますが、自分でデザインや項目を作りたいという方にはおすすめします。
メールフォームの項目をカスタマイズ
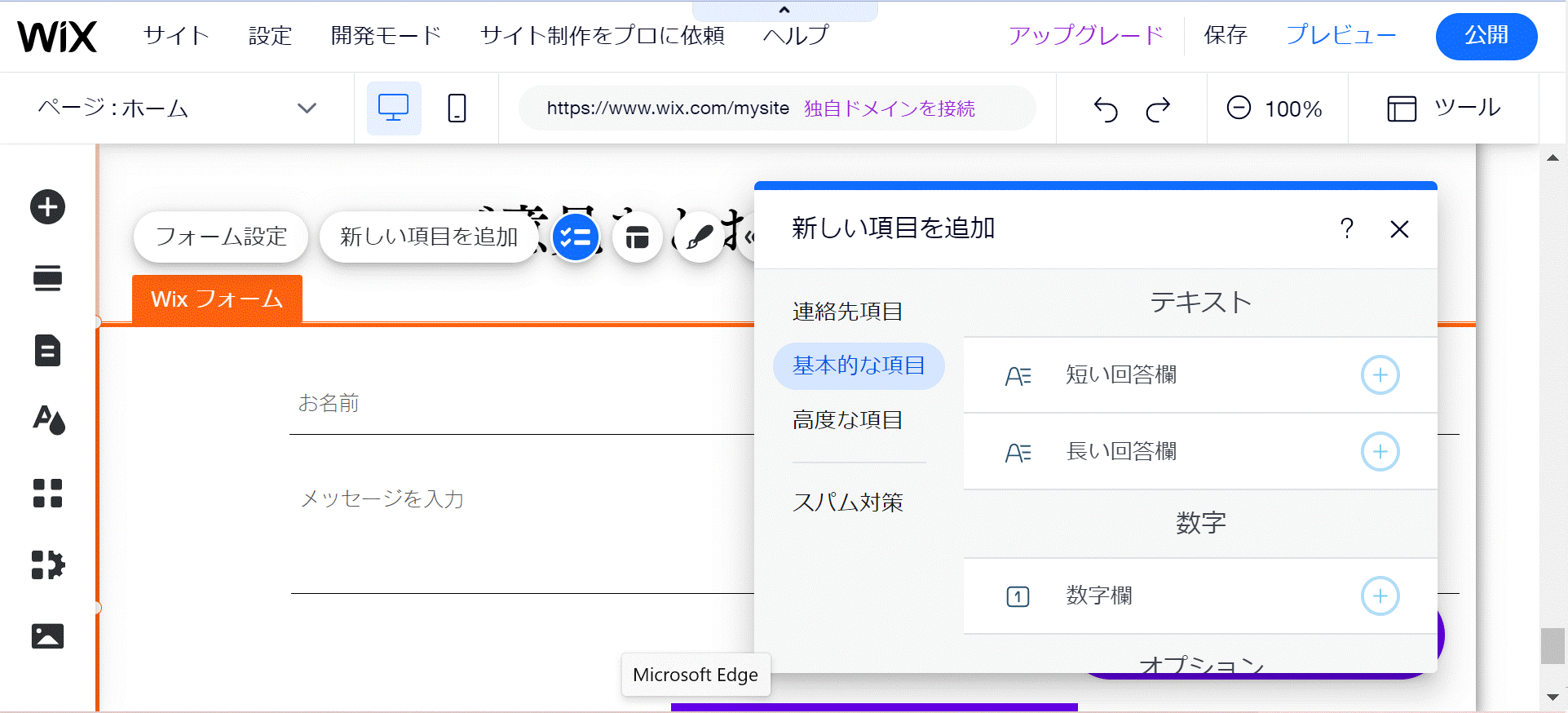
メールフォーム項目のカスタマイズについて紹介します。項目のカスタマイズができることで詳しく情報を入手できたり、お客様が入力しやすくできたりするのが特徴です。また、「新しい項目を追加」の左側に連絡先と基本的な項目、高度な項目があるので選択して追加しましょう。
連絡先
連絡先の項目を追加することでデータが自動でリストに保存されるため、連絡先の情報収集に役立ちます。追加できる情報は以下のとおりです。
- 姓名
- メールアドレス
- 電話番号
- 住所
上記の項目は、すべて入力できるようにしておくと便利でしょう。また、住所はさらに入力すると自動で住所を提案する「オートコンプリート住所」や、番地や部屋番号など追記で入力できる「複数行の住所」設定などがあります。それぞれの手順を紹介するので、手順に沿ってクリックしていきましょう。
| オートコンプリート住所 | 複数行の住所 |
|---|---|
|
1.「お問い合わせフォーム」 |
1.「お問い合わせフォーム」 |
オートコンプリート住所や複数行の住所設定がされていると、入力の手間が省けたり入力しやすかったりするのでおすすめの機能です。
基本内容
基本内容はテキストや数字、日付などWixフォームの一般的な項目のことです。追加できる情報は以下のとおりです。
- テキスト
- 数字
- 一覧から値を選択できるドロップダウン
- 複数の項目から選択できるチェックボックス
- 日時
- URL
連絡先にあわせて必要な基本内容を追加しておくと、一般的なメールフォームが作成できます。さらに自動不正行為が心配な方は、サイトを守るスパム対策も追加可能です。スパム対策について手順を紹介するので、手順に沿ってクリックしていきましょう。
1.「フォーム」
2.「新しい項目を追加」
3.「スパム対策」
4.reCAPTCHA横の「追加」
強化内容
強化内容はメールフォームをさらに強化できる特別な項目です。例えば、お客様がメールフォームにファイルをアップロードできたり、電子署名を追加できたりします。
一般的なメールフォームではなく、特別仕様で作成したい方は強化されている特別な項目を追加しましょう。「高度な項目」をクリックすると、ファイルのアップロードや署名ができるようになります。
メールフォームの送信を表示
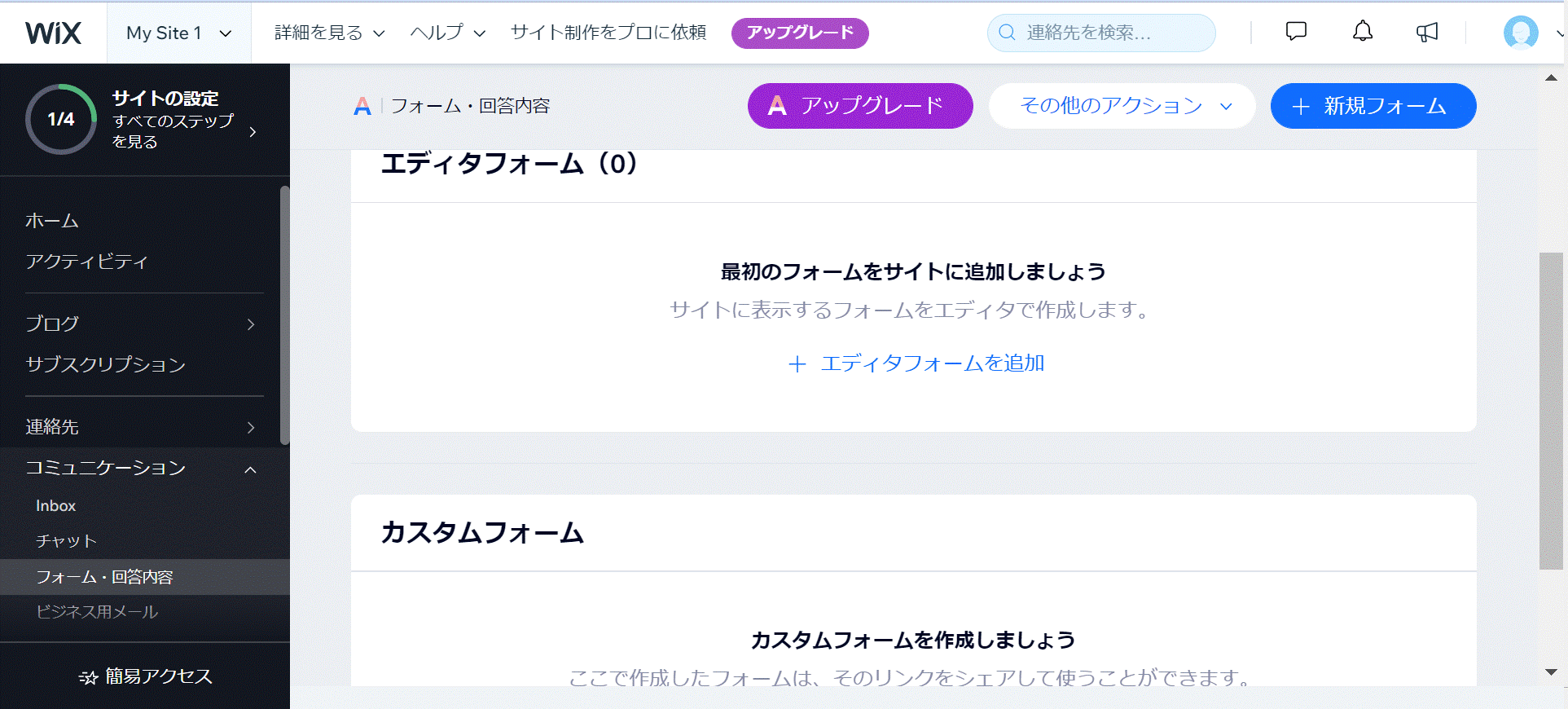
メールフォーム送信の表示について紹介します。送信データを確認・管理ができると、サイト改善の分析に役立ちますので参考にしてみてください。
送信データの確認
送信データを確認するためには、データを一覧で確認できるダッシュボードの「回答集計表」から確認する必要がありますが、公開されていなければ確認できないので注意しましょう。送信データを確認する方法は以下のとおりです。
1.「フォームの回答」にアクセス
2.「回答集計表を表示」をクリック
上記のように簡単に確認できるので、定期的に確認してサイト改善の分析に活かしましょう。
送信データを管理
送信データは確認するだけではなく、見やすいように並べ替えやカスタマイズができます。具体例をあげると以下の内容が管理可能なので、手順に沿ってクリックしていきましょう。
| 内容 | 手順 |
|---|---|
| 新しい行の追加 |
1.送信内容下「アイテムを追加」 |
| データをフィルターする |
1.「フィルター」のドロップダウンをクリックして「フィルターを追加」 |
| データの並び替え |
1.「並び替え」 |
| 項目を表示・非表示にできる |
1.「表示フィールド」 |
| 回答集計表にデータを取り込める |
1.「インポート/エクスポート」 |
| 回答集計表からデータを出力できる |
1.「インポート/エクスポート」 |
データを管理する方法は「フォームの回答」にアクセスして「回答集計表を表示」をクリック後に上記の内容を管理するので、お好みの管理画面に設定しましょう。
送信通知を受け取る
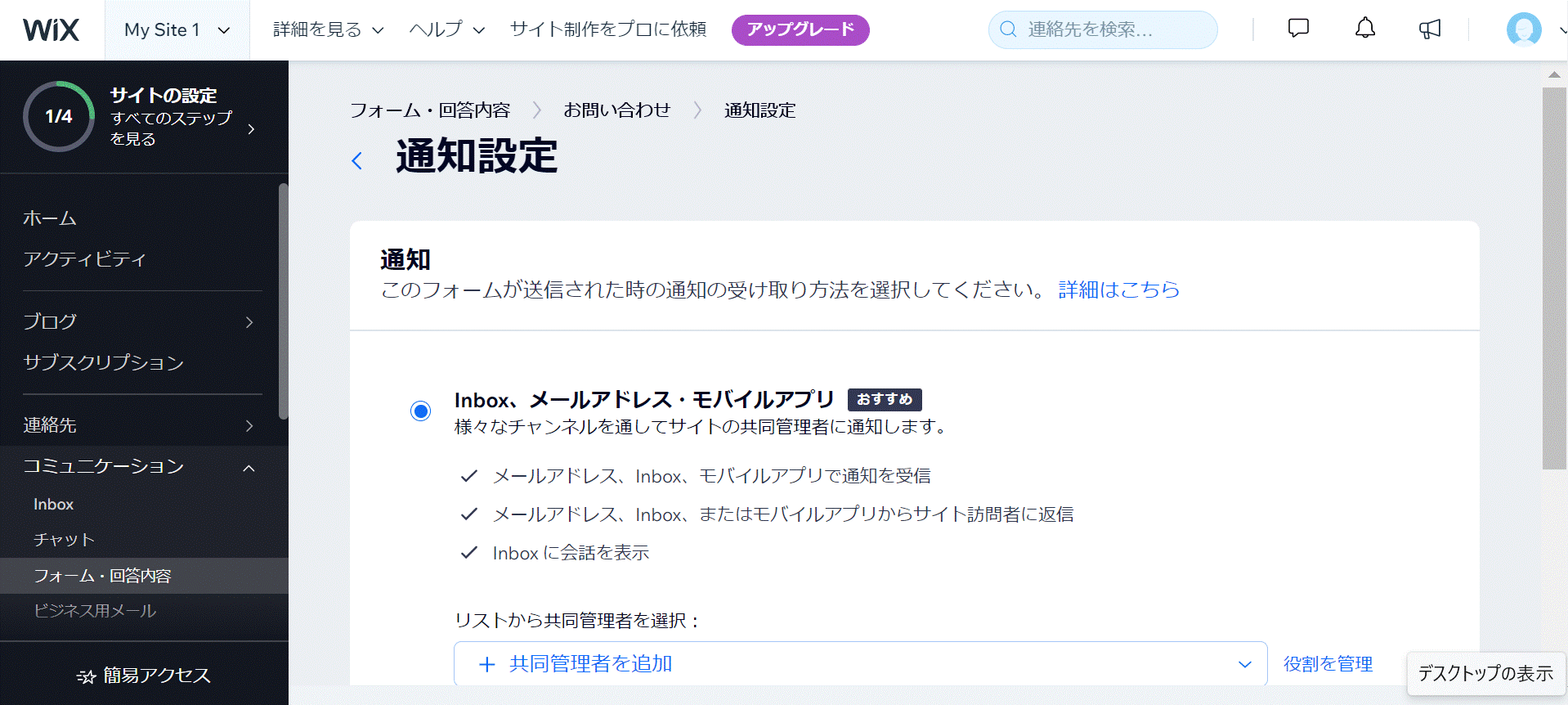
送信通知を受け取る方法について紹介します。送信通知とはお客様がメールフォームに入力後、管理者が通知を受け取る設定のことです。
2種類のオプション
送信通知は2種類のオプションがあり、どちらを使用したいかで決められます。1つは受信トレイであるInboxやメールアドレス、モバイルアプリなどで通知を受信し、2つ目はサイトに接続されていない外部のメールアドレスからの受信です。
1つ目は内容の確認や管理がしやすくおすすめのオプションになりますが、2つ目は返信や応答が追跡されなかったり、デスクトップやWixモバイルアプリから通知を受け取れなかったりします。
管理者のメールアドレスを追加
管理者のメールアドレスを追加できて通知を受け取る管理者を設定できるので、チームでサイトを管理している場合に情報共有できます。
メールアドレスの追加方法は以下のとおりです。ダッシュボードの「フォームの回答」にアクセス後、手順に沿ってクリックしていきましょう。
| サイトフォーム | カスタムフォーム |
|---|---|
|
1.「その他のアクション」 |
1.「その他のアクション」 |
上記の手順が完了しましたら、Inboxやメールアドレス、モバイルアプリを使用の場合は「共同管理者を追加」で追加し、メールアドレスのみの場合は「メールを追加」で追加します。
フォームの仕様やオプションの種類によって方法は異なりますが、手順は少ないので簡単に設定できるでしょう。サイトをチームで運用している場合は、情報共有におすすめです。
ホームページに設置する方法
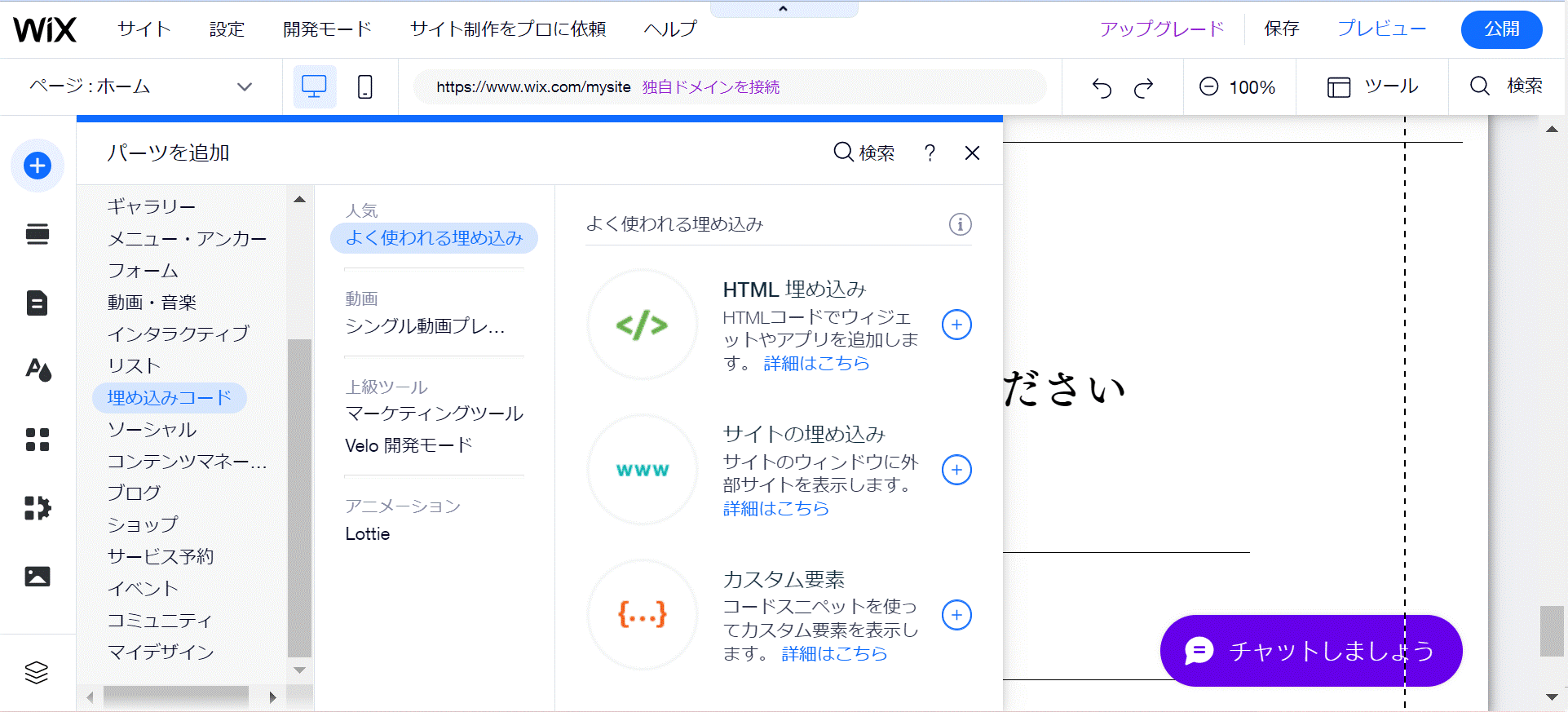
Wixメールフォームの作成が完了しましたら、ホームページに設置する方法を紹介します。簡単に設置できますので、手順に沿って進めましょう。
フォーム作成ツールを使って設置
Wixで作成したメールフォームは、埋め込み機能を使うことでページに設置できます。手順は以下の通りなので、手順に沿ってクリックしていきましょう。
1.「埋め込み」
2.「埋め込みをカスタマイズ」
3.「サイトの埋め込み」
上記のように設置方法は、指示に従いながら埋め込むだけの簡単操作なので、サイトにメールフォームを設置できましたら公開できます。
お問い合わせの数を増やすポイント
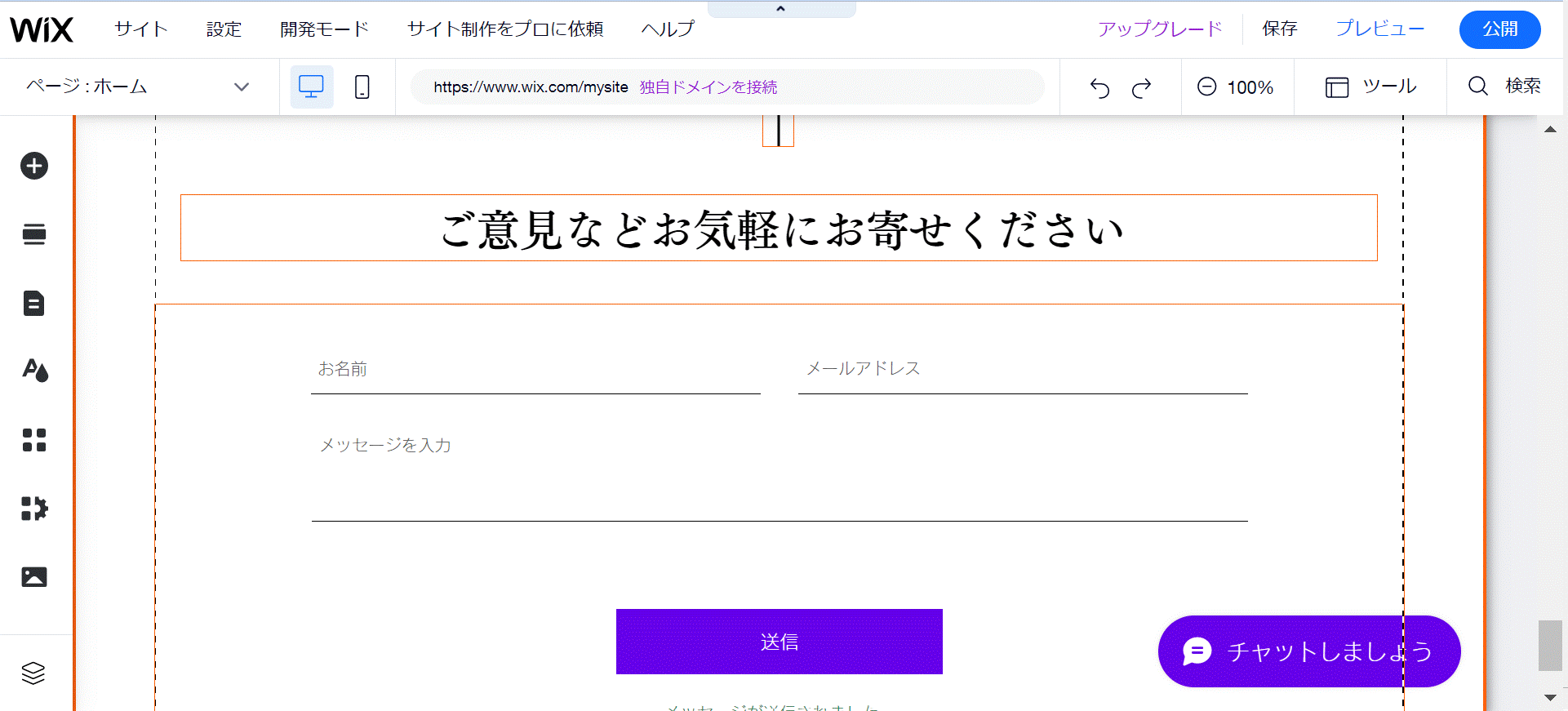
Wixメールフォームが作成・設置できましたら、お問い合わせの数を増やすポイントについて紹介します。
なるべくシンプルに作成
メールフォームは、なるべくシンプルに作成することをおすすめします。なぜなら、項目が多すぎたり複雑な仕組みになっていたりすると、お客様の問合せる意欲がなくなる恐れがあるため、「一目で入力の仕方がわかる」「不要な項目が多い」などを心がけましょう。
また、見た目のデザインもスッキリしている方が分かりやすいので、不要にデザインを凝る必要はありません。お客様が分かりやすくて問合せしやすいかが、メールフォームにおいて大切なことなので、独自で作成する場合は特に気を付けましょう。
入力項目を増やしすぎない
先述の「シンプルに作成する」とつながりますが、入力項目は増やしすぎないように気を付けましょう。作成していると管理者側にとっての分かりやすさを重視してしまうので、細かい質問が多くなり項目が増えてしまう可能性があります。
そうなると、お客様は「細かい」「この質問は必要なのか」と感じる恐れがあるので、お客様目線になって入力項目を設定しなければなりません。
管理者も知りたいことが知れて、お客様目線でもある入力項目を設定するには、はじめに質問内容を並べた後に「本当に必要か」とチェックすることをおすすめします。このようにすることで、必要な質問だけを設定することが可能です。
通知メールの設定
通知メールの設定をしていると、問合せが届いたときにすぐ反応できるので、迅速に対応できて信頼につながります。信頼につながると再度お客様から問合せをいただけたり、商品やサービスを利用していただけたりするかもしれません。
このように迅速な対応は、お客様の「次につながる行動」を促す要因の1つになるので心がけるようにしましょう。ただし、ただ通知設定をすればよいわけではなく、迅速に丁寧に対応する必要があるので、後回しにしない心がけが大切です。また、チームでサイトを管理している場合は、通知を全員がわかるようにして、すぐに対応できるようにしておきましょう。
お問い合わせの数を集計する
お問い合わせの数を集計することで、月ごとの問合せ数の増減や内容の種類などが把握できて、記事や商品への反応がわかります。反応のよかった記事から反応のよい理由を探し、今後に活かすことが可能です。
また、年齢層や住んでいる地域などからもユーザー層把握できるため、今後の打ち出し方の参考にもなります。さらに集計と同時に離脱率の分析を行うと、メールフォームの改善が必要かどうか判断が可能です。このように問合せ数の集計からは、さまざまなことが見えてくるので月に数回定期的に行いましょう。
まとめ:ホームページ作成のおすすめツール「Wix」を活用してメールフォームを作成しよう
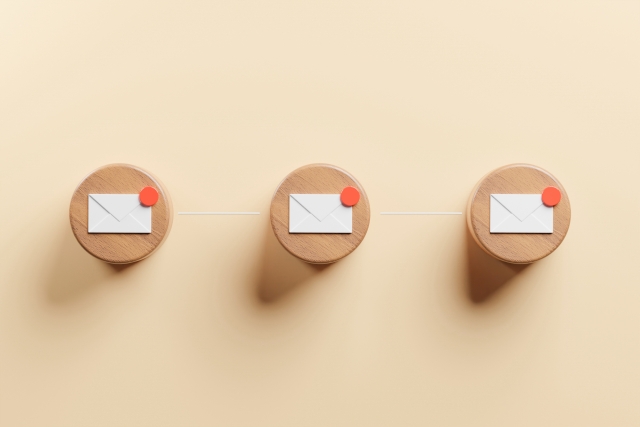
Wixメールフォームは自由にカスタマイズできて、比較的簡単に作成と設定ができます。万が一わからない点があっても、ヘルプやサポートがあるので初心者にもおすすめです。
また、無料と有料のプランはできる機能が異なるため、取り入れたい機能によってどちらか選べます。このようにWixメールフォームは、あなたにあった使い方が可能なので初心者におすすめです。サイトにメールフォームの導入を検討している方は、ぜひ今回の記事を参考にしてみてください。