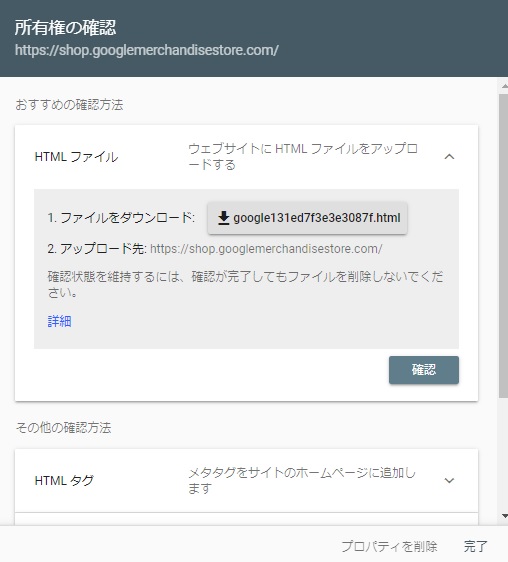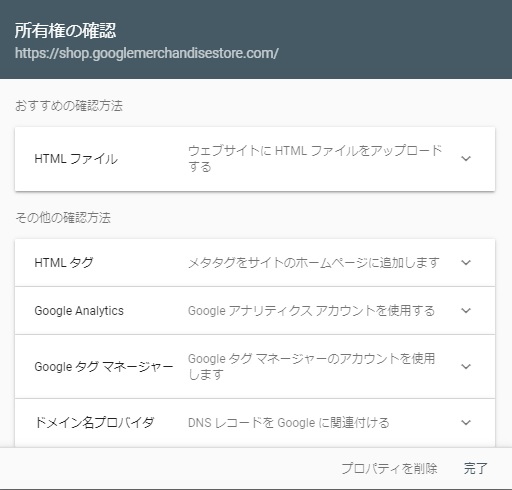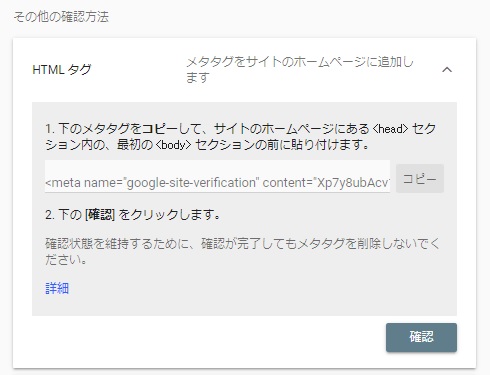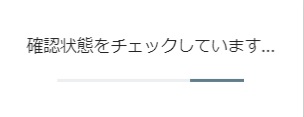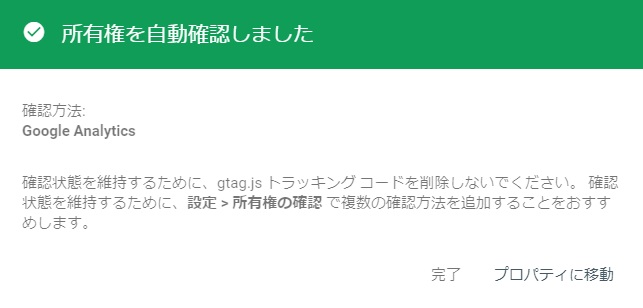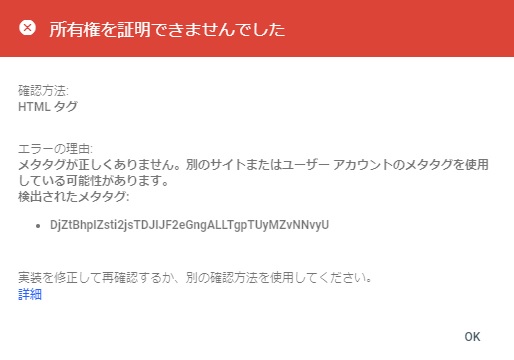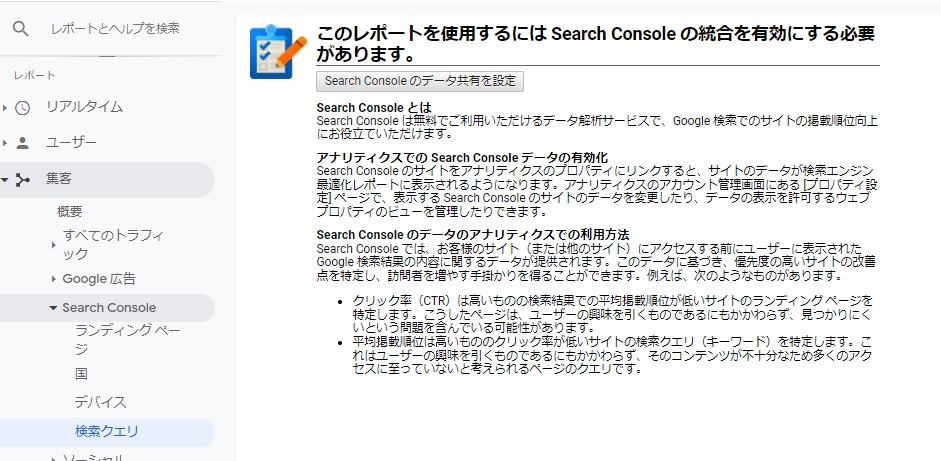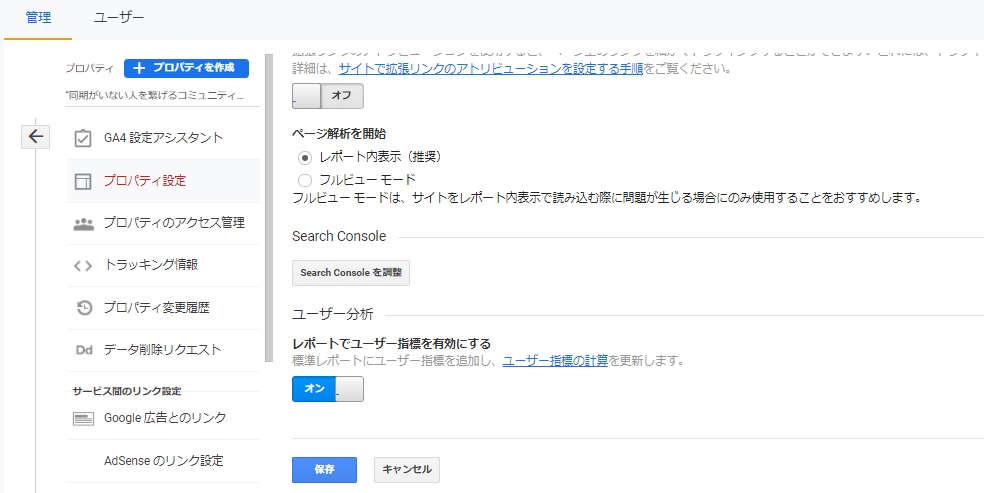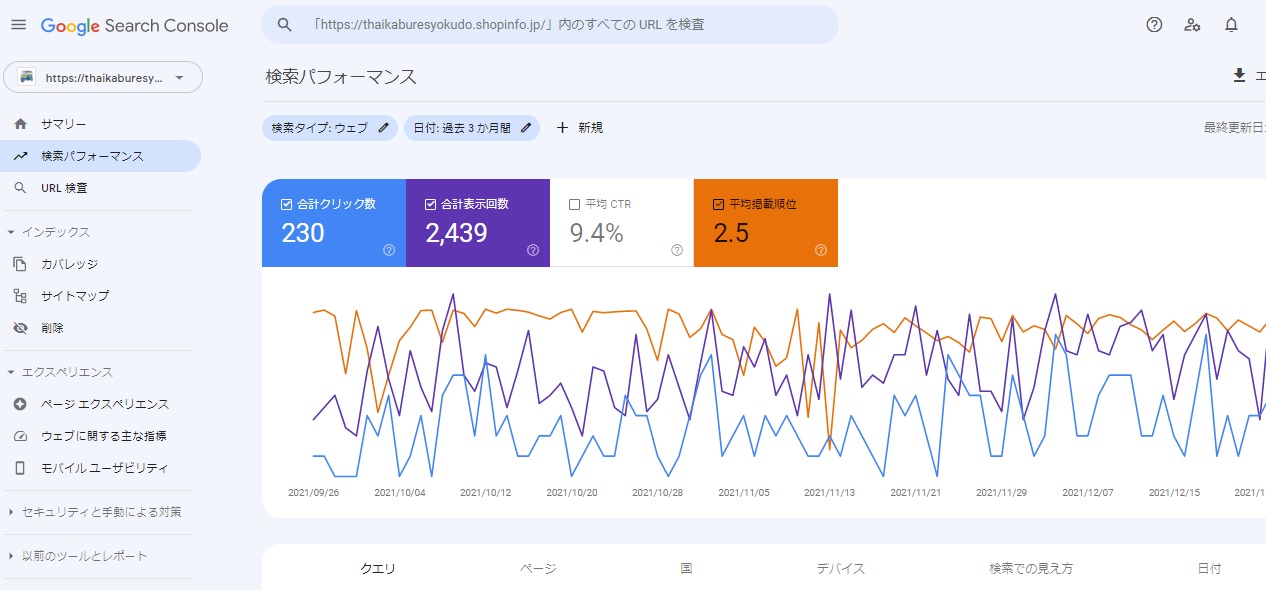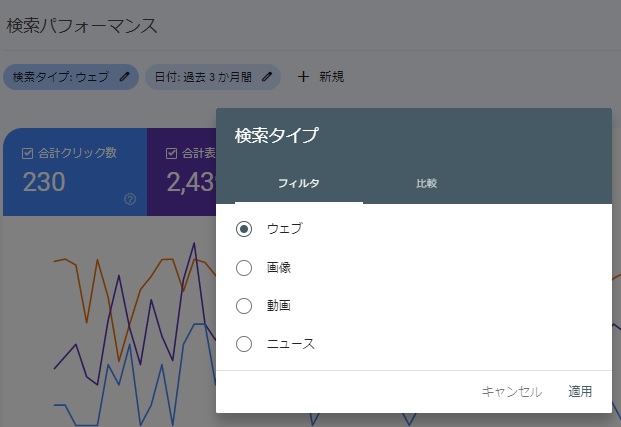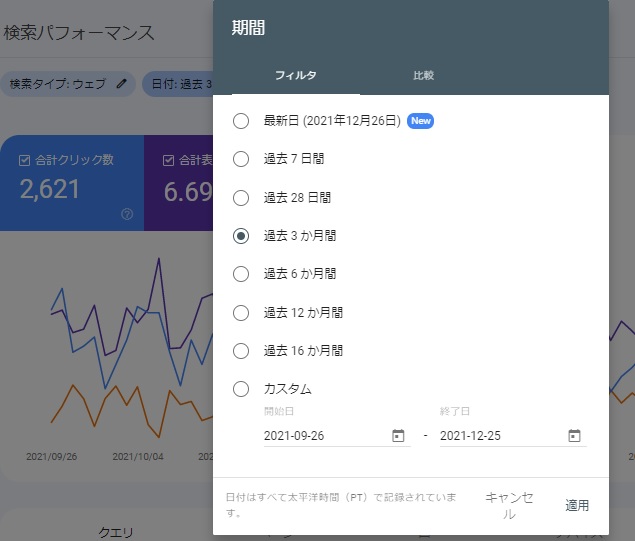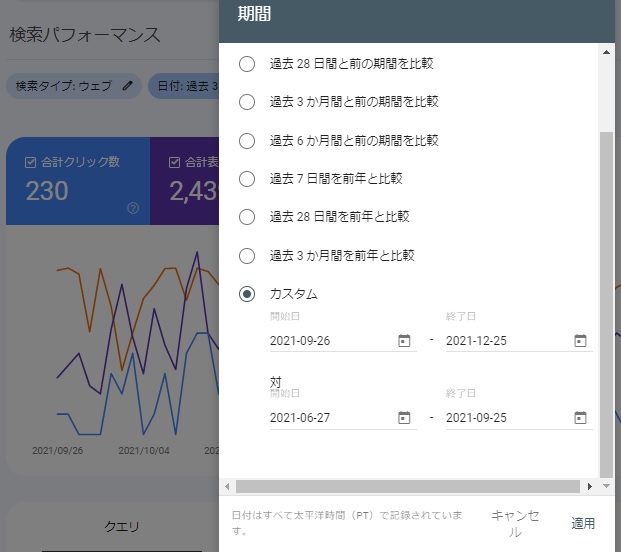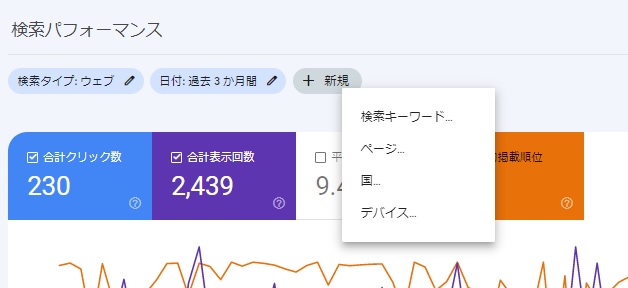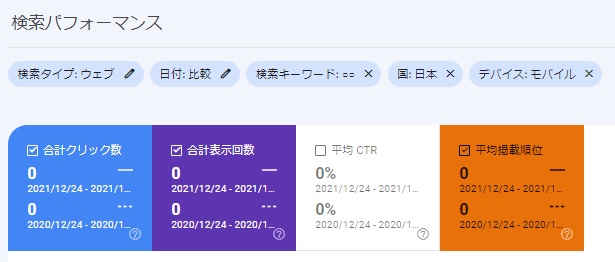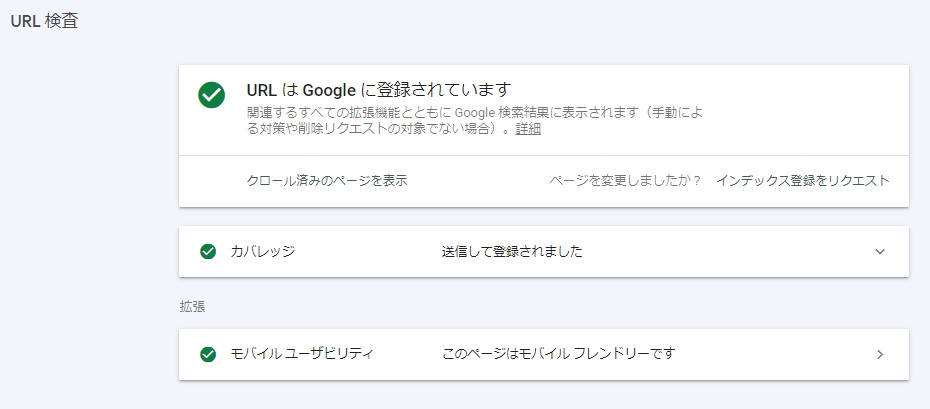Googleサーチコンソールの使い方・設定方法を解説

「Googleサーチコンソールって何?」
「Googleサーチコンソールがサイト運営・SEO対策には必須らしいけど、何ができてどう使えばいいかわからない」
「Googleサーチコンソールでできることって具体的にどういうことなの?アナリティクスと違うの?」
このように、Googleサーチコンソールについてお悩みではありませんか?
本記事では、Googleサーチコンソールはどんなものなのか、設定方法から使い方までを全て解説しています。
Googleサーチコンソールは、サイトにやってきたユーザーが知りたい情報を知るためには欠かせないツールのひとつですので、サイト運営を頑張りたい人は導入しましょう。
主に初心者でもわかりやすいように、順番に読み進めていくだけで理解度を深められるように構成しております。
Googleサーチコンソールをこれから導入する人、既に導入しているけどイマイチ使い方がわからないと悩んでいる人は、ぜひ参考にしてください。
無料で簡単インストール。
オープンソースのメールフォームCMS
「EasyMail(イージーメール)」を使ってみませんか?
改変でも、再配布でも、商用利用でも、有料販売でも、
自由に無料でつかうことができるメールフォーム!
目次
Googleサーチコンソールとは
Googleサーチコンソール(Google Search Console)とは、Google検索結果で自分のサイトがどのくらいの掲載順位か監視・管理・改善できるGoogle提供の無料分析ツールサービスです。
無料なのに活用方法は幅広く、検索結果に関する分析以外でも、サイト自体の問題点をチェックできるサーチコンソールはサイト運営に欠かせません。
Googleサーチコンソールを頻繁に使用する業界では、“サチコ”とも呼ばれています。
この記事では以下、サーチコンソールとさせて頂きます。(※見出しは除く)
検索エンジンにサイトを見つけてもらいやすくできるGoogleサーチコンソール
サーチコンソールに登録していなくてもサイトを検索結果に表示させることは可能です。
しかし、サーチコンソールに登録・活用するとGoogleの検索エンジンにサイトを認識・理解されやすくなるよう促せられるので、メリットは大きいです。
最近のSEO(Search Engine Optimization/検索エンジン最適化)では、検索結果に表示される前の段階である、検索エンジンにサイトを認識してもらうという部分がより重要になってきているため、そうした意味でもサーチコンソールはサイト運営者にとってマストで使用したいツールのひとつですね。
Consoleの意味
サーチコンソールのコンソールにはどのような意味があるのでしょうか?
コンソールは、Consoleと書きます。
Consoleの意味は、コンピュータの制御に用いられる、入力・出力の機能を備えた装置です。
つまりサーチコンソールは「システムを制御するための入出力インターフェース」とも表現できるサービスと言えますね。
Webmasterツールからサーチコンソールへ名称変更
古い記事の中には、サーチコンソールを「Webmaster」と表記しているものもあります。
実は2015年5月20日、Webmasterツールから「サーチコンソール」に改名された歴史があります。
なので検索した際に「Webmasterツール(ウェブマスターツール)」と出てきたとしたら、古いサーチコンソール記事と考えて差し支えないでしょう。
Googleサーチコンソールを使うべき人の特徴
以下の特徴を持つ人は、ぜひGoogleサーチコンソールを使いましょう!
- サイト運営を始めたばかり
- 記事を書く際に選定したキーワードでどれくらい検索されているか知りたい
- サイトに訪れるユーザーはどんなキーワードできているのか知りたい
- 書いた記事がGoogleの検索結果にできるだけ早く載るようにできることはないか悩んでいる
Googleサーチコンソールは、上のお悩みを解決できるツールです。
サイトを運営するなら、使って損はありません。
また、Googleサーチコンソールは見方もシンプルでわかりやすいので、サイト運営初心者でも使いやすいです。
具体的にどのようなことができるか、次項で解説しています。
Googleサーチコンソールで出来ること
サーチコンソールで出来ることを大きく分けると、以下3点になります。
- 検索結果に関する分析
- サイトの問題点がないかチェック
- 検索エンジンへのアピール
この3点を上手く活用すると、ユーザーにも検索エンジンにも合わせたサイトを運営できるようになります。
とても重要な3点なので、分けて解説します。
検索結果に関する分析
Googleサーチコンソールを活用すると、サイトを訪れたユーザーがどのようなきっかけでやってきたのか、以下のような前段階の情報を確認できます。
- 表示回数:サイトまたはページが検索結果で表示された回数
- クリック数:サイトまたはページを訪れるためにユーザーがクリックした回数
- クリック率:表示された数に対してクリックはどれくらいされたか
- 平均検索順位:サイトの記事などの順位の平均
- クエリ(検索キーワード):ユーザーが使用した検索ワード
サイトに訪れたユーザーがどれくらいか、検索結果に表示された回数やクリック数など詳しく知れるので、
「指定した期間で検索順位はどれくらいか?」
「検索順位の平均はどれくらいなんだろう?」
「どれくらいクリックされて、クリック率はどれくらいかな?」
という疑問の答えを知ることができます。
このような詳しい情報を知れるという事は、よりサイトのターゲットユーザーに合わせたサイト調整が可能ということでもあります。
Googleアナリティクスとの違いは、分析できる深さにあります。
簡単に言うと、Googleアナリティクスのほうが詳しい分析ができるため、サーチコンソールよりもより分析を細かく行いたい時に便利です。
もっと詳しいサーチコンソールとGoogleアナリティクスの違いは、こちらの項でお話しています。
サイトの問題点がないかチェック
Googleサーチコンソールを利用すると、以下のような項目で問題が発生していないかチェックできます。
- Googleの検索エンジンからサイト(ページ)が認識されているか
- どんなサイトやページからリンクされているか
- スマートフォン向けのサイト対策ができているか
- Googleから手動による対策(ペナルティ)を受けていないか
- セキュリティの問題が発生していないか
上記の問題点が残ったままのサイトは、検索エンジンからの評価も下がってしまいます。
つまり、上記の問題は検索結果の順位に悪影響を及ぼす可能性があるのです。
また、せっかくしっかり作りこんだサイトや記事でも、検索エンジンから認識されていなければ検索結果で上位表示させることも夢のまた夢という話になってしまいます。
ではこれら問題にどう対応したらいいのでしょうか?
上記の問題についての対策は、次項「検索エンジンへのアピール」で解説します。
検索エンジンへのアピール
ユーザーが検索した際に、キーワードに対してサイトが表示されるまでの大まかな流れは以下になります。
- サイト(記事)を公開
- 検索エンジンのロボットが記事などのウェブページを見つけ内容を確認(クロール)
- データベースにページの情報を格納(インデックス)
- 検索キーワード(クエリ)に対し、Googleの様々なアルゴリズムをもとにインデックスされた情報からページに順位を付けて検索結果を表示
このことからわかるように、ウェブページを公開しただけでは検索結果に表示されるというわけではありません。
検索エンジンのロボットがあなたのサイトや記事を訪れて(クロール)、初めて検索エンジンに認識され(インデックス)、ユーザーが検索したキーワードに適したページだった場合、検索結果に表示されるようになるのです。
つまりまずは「検索エンジンに見つけてもらう」ことが重要というわけですね。
見つけてもらう(インデックス)ためには、以下のような検索エンジンへのアピールが重要です。
- サイトマップXMLの送信
- URL検査(旧Fetch as Google)
どうやってこれらアピールを行うのか、具体的なやり方は本記事の「Googleサーチコンソールの使い方」で解説します。
Googleサーチコンソールのインデックス登録(URL検査)でできること
上で紹介したように、Googleサーチコンソールには、インデックス登録(URL検査)を促す機能も備わっています。
このインデックス登録を促せる機能をすることで、以下のことが実現できる可能性があります。
- 新しい記事が早くインデックスされる
- 順位の下がった記事をリライトして、再度インデックス登録を促し新しい記事をいち早く評価してもらう
Googleに記事を見つけてもらい、インデックス登録されることはとても大切なことです。
同じくらい、既にインデックス登録された記事を手直しした後にいち早く手直しした記事が評価されることもとても大切なことですよね。
例えば既に書いた記事がこの頃順位が落ちたとします。
その時に、順位を上げるために手直ししたら、できるだけ早くGoogleに再評価してもらいたいですよね。
そんな時に、Googleサーチコンソールのインデックス登録を使えば早く評価してもらえる可能性が上がります。
サイト運営をしっかり頑張りたいほど、Googleサーチコンソールを導入するメリットは大きいです。
詳しいインデックス登録(URL検査)の方法は、コチラの項で解説しています。
GoogleサーチコンソールとGoogleアナリティクスの違い
Googleのサイトを分析するサービスには、サーチコンソールの他に「Googleアナリティクス」もありますよね。
どちらもサイト運営をするなら導入したい無料ツールですが、この2つにはどういった違いがあるのでしょうか?
実は、どちらも分析ツールとして優秀なこの2つのサービスは、似ていますが特徴・役割は異なります。
そのため、どちらか一方を使うのではなく、それぞれの機能やできることを理解し、連携して活用することが重要なのです。
軽くサイト運営をする程度ならサーチコンソールのみでも問題ありませんが、しっかりとサイト運営を頑張りたいならサーチコンソールとアナリティクス、どちらも活用してサイトの改善点を洗い出しましょう。
GoogleサーチコンソールとGoogleアナリティクスは、サイトにアクセスしたユーザーの行動を分析するツールである点は同じですが、違いはユーザーの行動を分析するタイミングの違いと機能面にあります。
サーチコンソールの特徴
- サイトへ訪問する際にユーザーがGoogle検索で入力したキーワードは何か
- ページ内にエラーが発生しているか
- コンテンツがGoogleに認識されているか
といったことを分析できるのがサーチコンソールです。
主にGoogle検索の分析に特化したツールですね。
アナリティクスの特徴
- Google検索以外の検索エンジン(Yahooやbing)、SNSや外部サイトからの流入に対して数値化
- 自社サイトへ訪問したユーザーの特徴やどれだけの人がどこから訪問しているか
- どのようなコンテンツを閲覧したのか
- 最も訪れている年齢層や性別
- 集客に最も貢献しているコンテンツはどれか
- 離脱や直帰の多いコンテンツはどれか
といったことを分析できるのがGoogleアナリティクスです。
サーチコンソールと比べると、とても細かく分析できることがわかります。
アナリティクスはページに訪れたユーザーがどのような反応をしたかなども分析できるので、サイト改善に大きく貢献するでしょう。
アナリティクスに関する詳しい記事はこちら:
Googleアナリティクス4(GA4)の使い方や設定方法。
サーチコンソールとアナリティクス、どちらを使えばいいの?
サーチコンソールとアナリティクスの特徴を見てわかるように、それぞれできることが異なります。
どちらもサイト分析ができるツールですが、サーチコンソールは検索に特化した分析ができ、アナリティクスはユーザーがどのような動きをしたかに特化した分析が可能です。
つまり、どちらかを使うのではなくどちらも使うことが重要なのです。
最初からどちらも使うのはハードルが高い人も少なからずいるでしょう。
しかしSEO対策をするうえで、この2つのツールを組み合わせて分析することは必須条件ですので、どちらも導入してみて試行錯誤しながら慣れることをおすすめします。
Googleサーチコンソールの設定方法
それでは、実際にサーチコンソールへの設定方法について解説します。
サーチコンソールの設定の流れは以下になります。
- Googleアカウントを作成
- Googleサーチコンソールのホームにアクセス
- プロパティタイプを選択
- 所有権の確認対応
- HTMLタグの貼り付け
- 所有権の確認完了
サーチコンソールの使用には、Googleアカウントが必要になりますので、事前にGoogleアカウントを作成しておきましょう。
Googleアカウントを作成
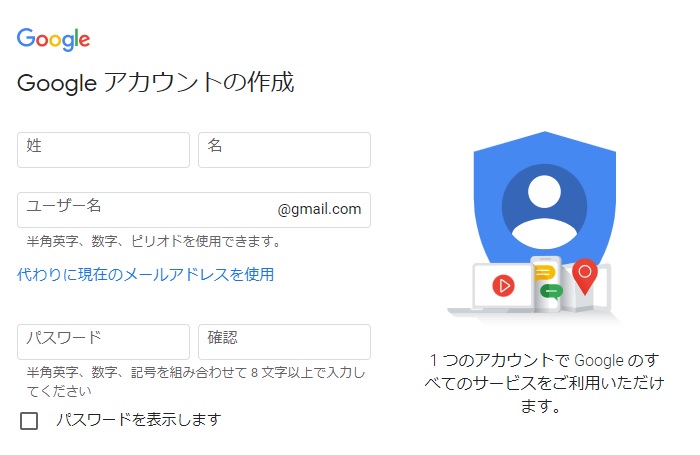
Googleアカウントは以下URLより項目に入力し作成可能です。
https://accounts.google.com/signup/v2/webcreateaccount?flowName=GlifWebSignIn&flowEntry=SignUp
既にGoogleアカウントを持っている場合は、ログインしておきましょう。
登録した場合も、ログインしたまま次のステップに進んでください。
Googleサーチコンソールのホームにアクセス
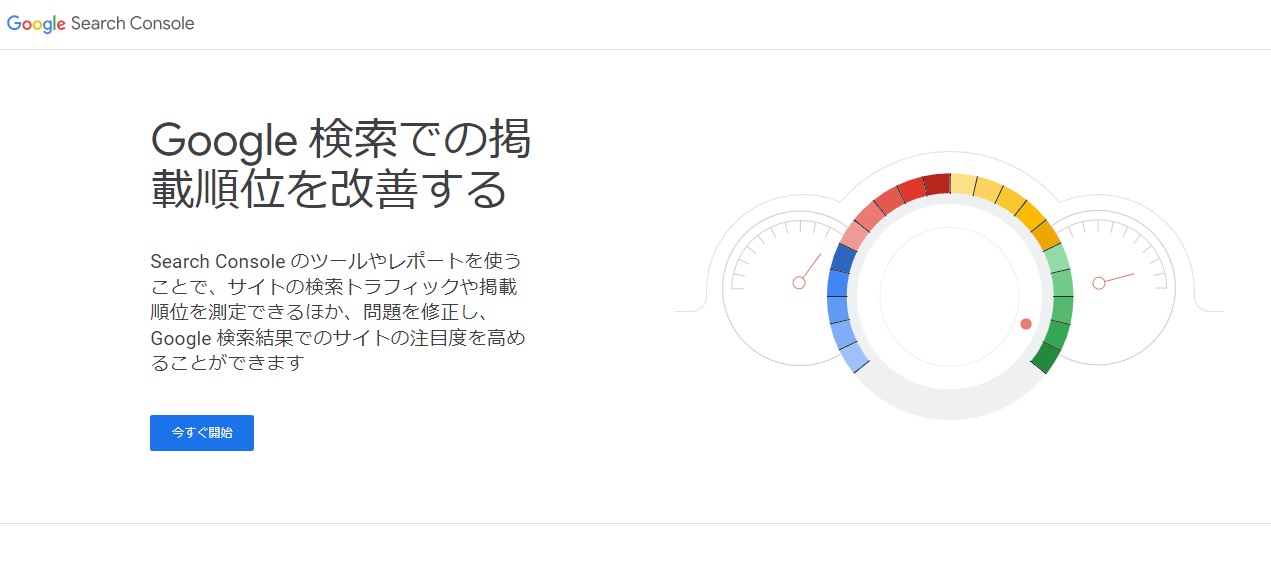
https://search.google.com/search-console/about
こちらのURLよりサーチコンソールのホームへアクセスし「今すぐ開始」というボタンをクリックしてください。
上記ページをスクロールしていくと「Googleサーチコンソールの使い方」に関する「Search Console トレーニング」の動画を視聴もできます。
Googleサーチコンソールについての理解を深められる動画なので、見て損はありません。
ですが、この記事にそって進めていくことでサーチコンソールへの登録は可能なので今すぐ見る必要はありません。
記事に沿って登録まで進んだあと、ゆっくり視聴をおすすめします。
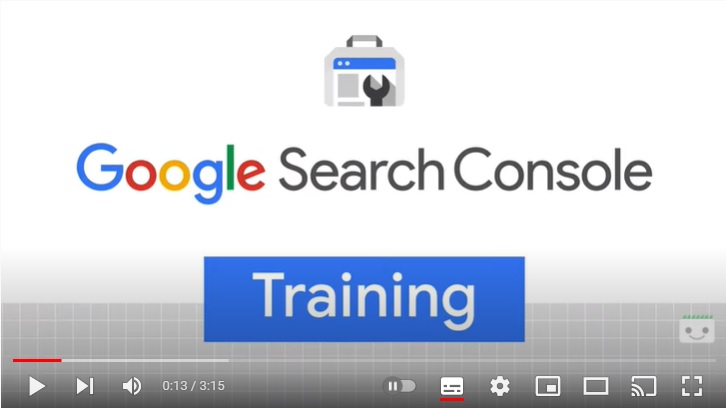
YouTubeで視聴したい場合は、以下URLからアクセスしてみてください。
https://developers.google.com/search/blog/2020/01/search-console-training-videos
字幕の自動翻訳機能を「日本語」に設定することで、日本語訳表示もできますよ。
プロパティタイプを選択
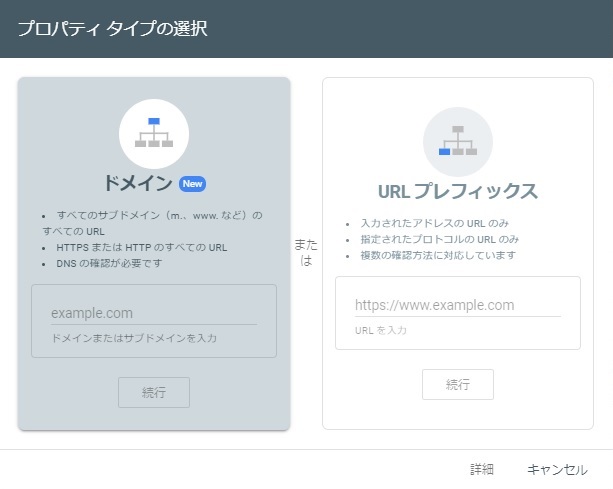
「今すぐ開始」をクリックした後、プロパティタイプを選択する画面へと移ります。
- ドメイン
- URLプレフィックス
の2パターンがありますが、ざっくり解説するとドメインプロパティはドメイン単位を1つのプロパティとして確認することが可能、URLプレフィックスプロパティは指定したURLのみが対象といった違いがあります。
ドメインとURLプレフィックス、どちらを選べばいいの?
ドメインはドメイン単位を、URLプレフィックスはURLのみが対象になりますが、こう言われてもイマイチ理解しづらいですよね。
どちらを選べばいいか悩む人もいらっしゃるでしょう。
お悩みの場合は、以下に沿ってお選びください。
- 「http://」と「https://」どちらのURLも利用している場合は「ドメイン」
- サブドメインもまるごと分析したいなら「ドメイン」
- 「https://」だけ、もしくは「http://」のみを分析したいなら「URLプレフィックス」
- サブドメインは分析しないなら「URLプレフィックス」
運営サイトが1つだけだったり、サイトごとに分析したいなら「URLプレフィックス」が良いでしょう。
サブドメインもまるごと管理したい場合は「ドメイン」です。
特にサブドメインなどがない場合は、URLプレフィックスを利用すると間違いないす。
ドメインとURLプレフィックスは所有権の確認方法が異なる
ドメインとURLプレフィックスはどちらにもメリットとデメリットがあり、「所有権の確認方法」が異なります。
この記事では運営しているサイトが1つだけという想定で、URLプレフィックスでのサーチコンソール登録の流れを解説します。
所有権の確認対応
URLの入力後「続行」をクリックし、所有権の確認手続きに進みます。
すると、上記のような「所有権の確認」という画面に移動します。
HTMLタグの貼り付け
URLプレフィックスで所有権の確認を行う場合、以下5つの方法で確認することができます。
- HTMLファイル:HTMLファイルをサーバーにアップロードします
- HTMLタグ:メタタグをサイトのホームページに追加します
- GoogleAnalytics:Googleアナリティクス アカウントを使用します
- Googleタグマネージャー:Googleタグマネージャーのアカウントを使用します
- ドメイン名プロバイダ:DNSレコードをGoogleに関連付けます
どの方法で所有権の確認でも問題ありませんが、HTMLタグが最も手間が少ないので、この記事ではHTMLタグを例として解説します。
まずは、その他の確認方法から「HTMLタグ」をクリックします。
すると、上記画像のようにメタタグをコピーすることができるので、コピーしたメタタグをサイトホームページの<head>セクション内の最初の<body>セクションの前に貼り付けた後「確認」をクリックします。
WordPressの場合、header.phpに<head>セクションがあります。
テーマによっては、メタタグを張り付けられる場所が用意されているものもありますので、探してみてください。
※「テーマ名 サーチコンソール」で検索すると、貼り付け場所が用意されているテーマの場合はどこにあるかの解説記事がヒットします。
確認中は上記画像の待機画面が表示されるので確認を待ちましょう。
早ければ1分もかからないうちに所有権の確認が完了します。
所有権の確認完了
所有権の確認に成功すると上記画像が表示されるので「プロパティに移動」をクリックします。
そうするとサーチコンソールのサマリー画面へと移動し、サーチコンソールを使用できるようになります。
所有権の確認に失敗すると、上記画像が表示されます。
エラーの理由が記載されているので、内容を確認して修正をし再度確認をおこなってみましょう。
GoogleサーチコンソールとGoogleアナリティクスの連携
サーチコンソールとGoogleアナリティクスを連携させることで、より詳しい分析が可能です。
サイトをちゃんと分析したいと考えている人は、ぜひ連携させてみましょう。
Googleアナリティクス側の管理画面から連携する方法を解説します。
Googleアナリティクス管理画面の左メニューから以下の流れで選択していってください。
- 「集客」
- 「Search Console」
- 「検索クエリ」
表示された画面内に「Search Consoleのデータ共有を設定」とありますのでクリックします。
「Search Consoleのデータ共有を設定」をクリックすると、「プロパティ設定」画面へ移動します。
Search Consoleと記載部分の「Search Consoleを調整」をクリックしましょう。
クリック後「Search Consoleの設定」画面へ移動するので、移動先に記載の「追加」をクリックします。
「追加」をクリックするとサーチコンソールへと移動するので、連携させたいプロパティを選択して「関連付けの詳細」をクリックすると連携完了です。
【初心者向け】Googleサーチコンソールの使い方
Googleサーチコンソールを登録したら、まず「検索パフォーマンス」の見方について挑戦してみましょう。
検索パフォーマンスを見られるようになると、以下の悩みを解決できるようになります。
- Google検索の結果にある「ウェブ」「画像」「動画」「ニュース」でのそれぞれの順位を知りたい
- 期間を指定して、その期間内での記事の順位などを知りたい
- 指定した期間を2つ指定して、検索結果を比較したい
- 指定した検索ワードの検索結果の順位をグラフ化して知りたい
- サイトや記事にアクセスしてきたユーザーの国を知りたい
- どのデバイスでアクセスが多いか知りたい
- 検索結果に表示された順位や数、クリック数やクリック率を知りたい
どれもサイトを運営する際に知っておきたいことばかりですね。
「検索パフォーマンス」はサーチコンソール管理画面の左メニュー「サマリー」の下に項目があります。
その項目をクリックすると上記画像の表示になります。
合計クリック数・合計表示回数・平均CTR・平均掲載順位を見る
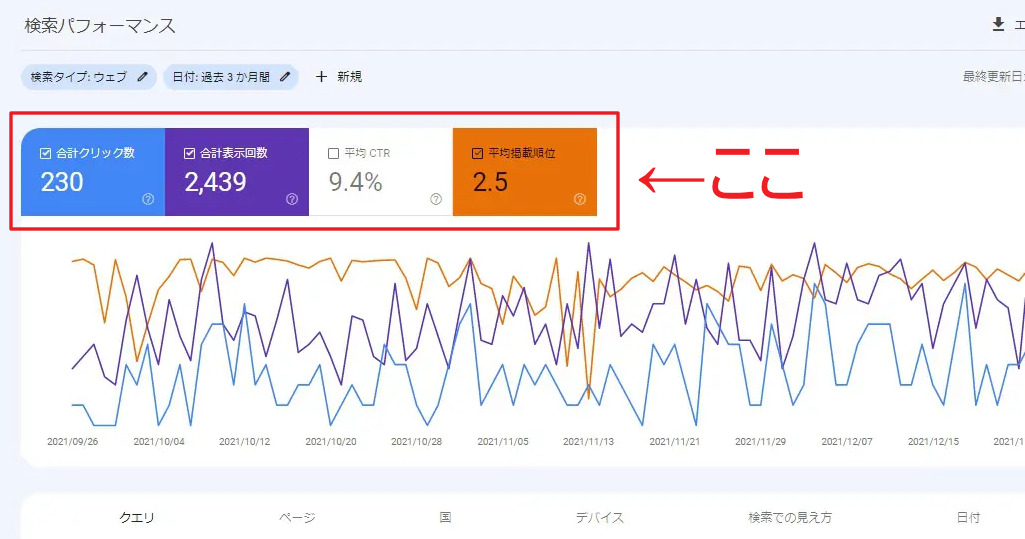
Googleサーチコンソールの「検索パフォーマンス」では、合計クリック数・合計表示回数・平均CTR・平均掲載順位を見られます。
合計クリック数や表示回数、CTRや平均掲載順位は以下のような意味があります。
- 合計クリック数:サイトまたはページを訪れるためにユーザーがクリックした回数
- 合計表示回数:サイトまたはページが検索結果で表示された回数
- 平均CTR:表示された数に対してクリックはどれくらいされたか
- 平均検索順位:サイトの記事などの順位の平均
合計クリック数・合計表示回数・平均CTR・平均掲載順位の部分をクリックすると、色がついたり白色になったりしますが、色がつくと同色の線がグラフに表示されます。
例えば合計クリック数のみを表示させたい場合、合計クリック数以外をクリックし白色に戻しておけば、グラフには合計クリック数のみが表示されるという仕様です。
グラフの線にカーソルを合わせると、日付ごとの詳しいクリック数などが表示されます。
検索タイプの選択
検索タイプは、デフォルトだと「ウェブ」に設定されていますが、「画像」「動画」「ニュース」でもどのような検索結果になっているか確認できます。
検索タイプを変更するために、検索窓の下にある検索パフォーマンスと書かれた箇所を見てください。
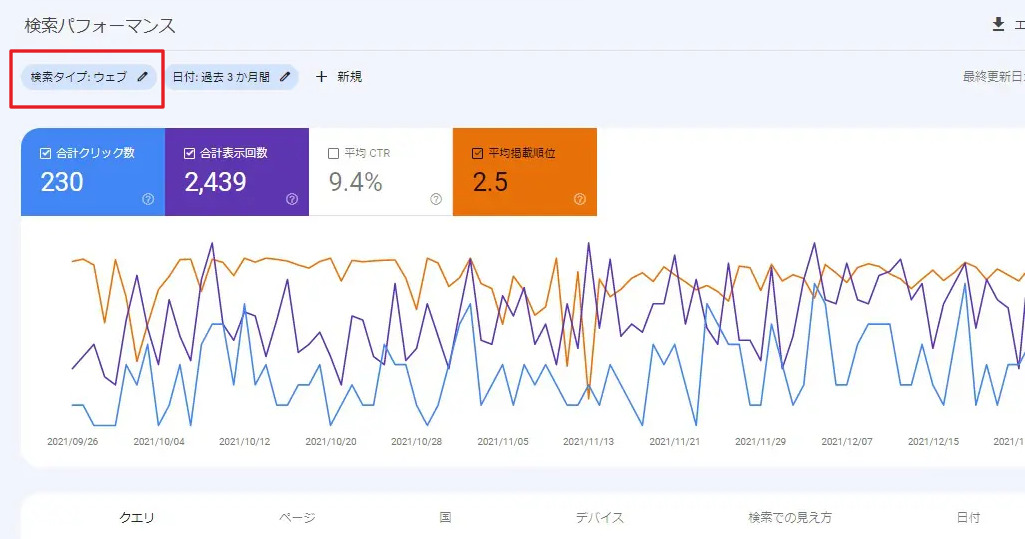
その更に下に「検索タイプ:ウェブ」と書かれたボタンがあるのでクリックすると以下の画面が表示されます。
検索タイプには「ウェブ」「画像」「動画」「ニュース」の4タイプがあり、デフォルト設定では「ウェブ」です。
Google検索には、以下のような項目が用意されていますよね。

サーチコンソールでは、このGoogle検索の結果項目によっての表示はどれくらいなのかといった検索項目ごとの情報も見られるのです。
基本的には「ウェブ」で問題ありませんが、記事内で図解などを使って説明している画像があった場合、画像検索で上位表示されていて順位が上がりアクセスにつながっているケースもあります。
視覚的に知りたいユーザーも多いので、画像もしっかりチェックすることをおすすめします。
同様に、動画が中心のサイトであれば「動画」の検索タイプを選択することによって、「ウェブ」の検索タイプでは見られなかったアクセスの傾向などがわかる場合もあります。
サイトの内容に合わせて検索タイプを変更してみるのもおすすめの使い方です。
日付で期間を選択
「検索タイプ:ウェブ」の隣に「日付:〇〇」と書かれたボタンがあり、そのボタンをクリックすると検索パフォーマンスに表示する期間を指定できます。
カスタムを選択すると、希望の期間を指定することもできるので〇〇年の〇月〇日のデータが見たいといったようなピンポイントでの日付を指定した分析も可能です。
比較
先ほどの期間の応用として「日付:〇〇」と書かれたボタンをクリックして表示された「フィルタ」の横に「比較」という項目があり、そちらをクリックすると指定した期間どうしで比較することが可能です。
「比較」の場合は先ほど解説したカスタムで比較する日付それぞれを指定して比較できるので2021年1月1日と2022年1月1日を比較して状況を分析できます。
例えばサイトのリニューアル前・リニューアル後の傾向や、記事を手直し前・手直し後の分析を、こちらの比較を利用することで可能になります。
項目の説明と追加方法
「日付:〇〇」の横に「+新規」ボタンがあり、クリックすると「検索キーワード」「ページ」「国」「デバイス」という項目を追加することができます。
各項目ごとに、以下のような内容がわかります。
- 検索キーワード:アクセスしてきたクエリ
- ページ:アクセスされたページ
- 国:アクセスしてきた国
- デバイス:アクセスしてきた国デバイス(PC、モバイル、タブレット)
この項目は複数追加が可能なので、例えば日本のウェブで過去3ヶ月間にモバイル(スマートフォン)で〇〇というキーワード(クエリ)の状況を知りたいなら「検索キーワード:○○」「国:日本」「デバイス:モバイル」を以下の画像のように追加し確認もできます。
組み合わせると分析の幅が広がる
ここまで紹介してきた機能を組み合わせると、様々な分析ができます。
上記の追加した項目の例でいうと、日付の部分を過去3か月間から比較に変更するだけで「合計クリック数」「合計表示回数」「平均CTR」「平均掲載順位」の数値を比較できます。
CTRというのはClick Through Rateの略語でクリック率という意味です。
例えば、比較した際に合計クリック数、合計表示回数が減っていたとしてその理由を知りたい場合はまず平均掲載順位を確認、順位が下がっていれば「〇〇のキーワードは検索順位の低下により検索結果の表示回数が減ったので、クリック数も減った」というような分析ができるようになるのです。
検索パフォーマンスを使いこなせるようになるだけでも、かなり分析の幅が広がるので是非活用してみてください。
もっと応用!リライトにサーチコンソールを活用
サーチコンソールの検索パフォーマンスは、下の方に「クエリ」という検索時にユーザーが使用したキーワードが表示されています。
実はこのクエリ、リライトしたい記事をどのように強化したら良いかキーワード選定にも役立つ機能でもあります。
どのようにキーワード選定するかというと、まずは「項目の説明と追加方法」で紹介したように、「+新規」で「ページ」を指定し、URLを入力し指定します。
すると、指定URLが今まで表示された回数やクリックされた回数などの他に、クエリ部分にもどのようなキーワードで表示されたかが見られるようになるので、クエリを表示回数順に並べてみましょう。
すると表示回数が多いにもかかわらずクリック数が低いものが見えてきますので、強化するキーワードとして候補にあげます。
記事に沿ったキーワードかどうかも確認しつつ、サーチコンソールをうまくリライトのキーワード選定に活かしてみてください。
ちなみにこの方法はサイトに訪れたユーザーや検索結果への表示データが積み重なっていないとできない方法です。
まずはコツコツとサイトを育てていき、途中途中でリライトなど手直しの際にサーチコンソールを活用しましょう。
【中級者以上向け】Googleサーチコンソールの使い方
検索パフォーマンスの使い方がわかってきたら、次にGoogleサーチコンソール全体の使い方を見ていきましょう。
初心者向けのサーチコンソールの使い方では、主にサーチコンソールを使った分析としての使い方を紹介しました。
中級者以上向けの使い方では、Googleの検索エンジンから高評価を得るためにしたい使い方を解説します。
検索結果で上位を目指す上で、ユーザーだけのSEO対策だけではなく検索エンジンに向けたSEO対策も非常に重要です。
SEO自体がSearch Engine Optimization(検索エンジン最適化)の頭文字を取ったものなので、サーチコンソール初心者の人にもおすすめの内容です。
カバレッジ機能
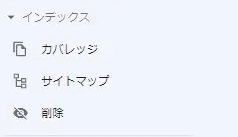
左メニュー「インデックス」から「カバレッジ」をクリックすると、カバレッジの状態を確認できます。
ここでいうカバレッジとはインデックスカバレッジのことを意味しており、Googleのデータベースにインデックスされた時に発生した問題をチェックできる項目です。
ステータスとしては「エラー」「警告」「除外」「有効」の4パターンがあり、主に以下の問題を確認できます。
- 該当するエラーがないのにインデックス登録済みページの総数が減少する
- 有効なページより除外されたページの方が多い
- エラーの急激な増加
- サーバーエラー
- 404エラー
- ページまたはサイトがない
それぞれの詳細に関して、以下SearchConsoleヘルプページのインデックス カバレッジ レポートに記載がありますので参考にしてください。
https://support.google.com/webmasters/answer/7440203
サイトマップXMLの送信
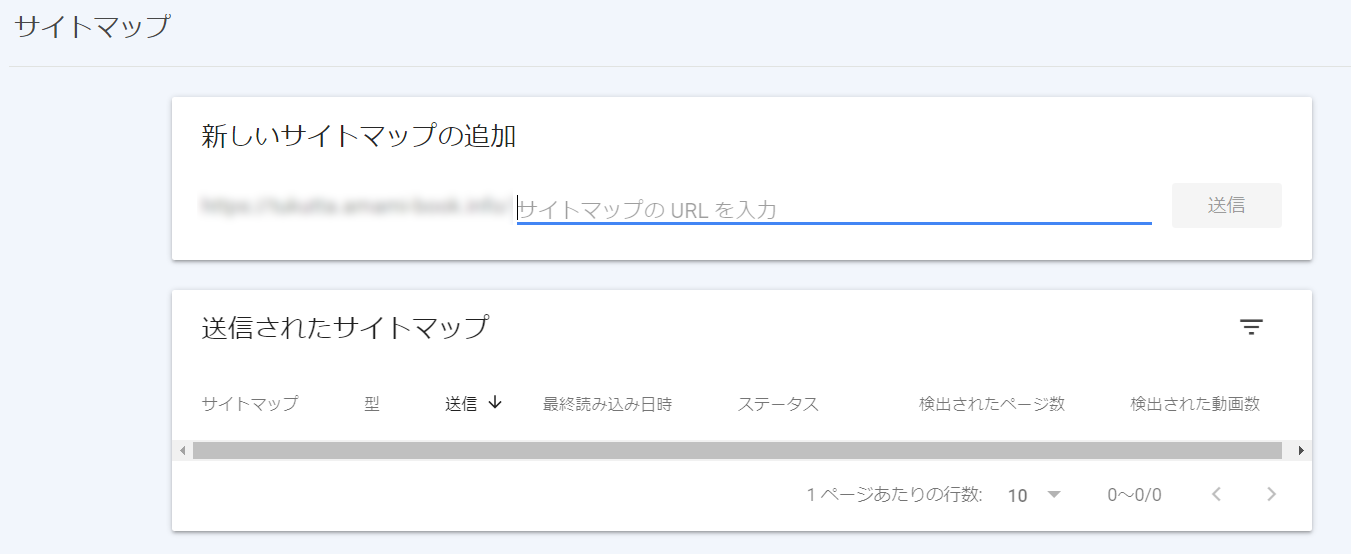
左メニューにある「インデックス」から「サイトマップ」をクリックし、「新しいサイトマップの追加」でサイトマップXMLを送信できます。
サイトマップXMLとは、サイト内に存在するURLのリストを記述したファイルです。
このファイルがあると、検索エンジンのロボットがサイトを巡回(クローリング)してページのインデックスを促せるようになるのです。
せっかく良いウェブページ(記事)を作成しても、検索エンジンのロボットが訪れることなくインデックスされない場合、検索上位以前の問題です。
サイトマップXMLの対応は必ずおこなっておきましょう。
サイトマップXMLのファイルは以下フリーツールでも作成できますので、こちらで作成したのちにFTPソフトなどを利用してアップロードし、サーチコンソールでサイトマップを追加しましょう。
インデックスの削除機能
検索結果に表示させたいURLがあるなら、させたくないURLも今後出てくる可能性がありますよね。
そんな時は、インデックスの削除機能を使い、インデックスされたURLを削除しましょう。
以下の流れでインデックス削除機能を使えます。
- 左メニュー「インデックス」から「削除」をクリック
- 上部のメニューで「一時的な削除」のタブが選択されている状態で赤い「新しいリクエスト」ボタンをクリック
- インデックス削除したいURLを入力し「次へ」をクリック
- 次の画面に移動したら「リクエストを送信」して完了
あくまでもこの方法は、一時的な削除です。
完全に削除が出来ているというわけではありません。
もし完全に削除をしたい場合、WordPressなら管理画面から対象のページをゴミ箱に入れるか、非公開してしまうとよいでしょう。
ただし、一度ゴミ箱に入れた後に完全に削除してしまうと、バックアップ等をしていない場合は復元することが出来ません。
慎重に作業しましょう。
URL検査
左メニュー「URL検査」をクリックすると上部の虫メガネアイコンがある検索窓にURLを入力できます。
ここでは入力したURLがきちんとGoogleに登録されているか、問題はないか?などを調べることができます。
なにも問題がない場合は以下画像のような画面が表示されます。
もしGoogleに登録されていない場合は「インデックス登録をリクエスト」をクリックし、Googleに登録してもらうようにしましょう。
ただし、1日に何度も同じウェブページに対しインデックス登録をリクエストするとスパム判定される可能性もあるので、注意が必要です。
既にインデックス登録した記事でも、更新した場合は同じように「インデックス登録をリクエスト」で登録を促せます。
リンクの確認
左メニューの下の方にある「リンク」をクリックすると外部リンクと内部リンクに関連する情報を確認できます。
外部リンク
外部リンクでは
- 上位のリンクされているページ
- 上位のリンク元サイト
- 上位のリンク元テキスト
を確認可能です。
いずれも「詳細>」をクリックすると総数や上位以外のページも確認できます。
上位のリンクされているページ
「上位のリンクされているページ」は対象のURL(以下、ターゲットページ)にいくつの外部サイトからいくつリンクされているのかを確認できます。
先ほどの例でいうと「https://example.com/pasta/peperoncino」というターゲットページに「参照リンク5、リンクしているサイト1」だった場合1つのサイトから「https://example.com/pasta/peperoncino」に5つ外部リンクが設置されていることがわかります。
「リンクしているサイトとリンクしているページを知りたい!」といった場合は、上記の状態でターゲットページをクリックするとリンク元サイトを確認することができ、更にリンク元サイトのURLをクリックすることでリンクしているページの一覧を確認も可能です。
上位のリンク元サイト
「上位のリンク元サイト」では、リンク元サイトにフォーカスして表示がされています。
上記の応用で、リンク元サイトをクリックすると、リンク元サイトからどのページにリンクが向けられているのか確認できます。
リンクが向けられているターゲットページをクリックすると、リンク元サイトのリンク元ページを確認することも可能です。
スパムサイトから大量のスパムリンクを発見できる場合もあるので、定期的に外部リンクの状況を確認しておくとよいでしょう。
もし、スパムリンクを見つけた場合はサイトへのリンクを否認するツールを使用して、回避できます。
否認ツールのやり方については、否認するリンクのリストを作成し、その否認リストをリンク否認ツールページへアップロードする流れになります。
それぞれの詳しい方法・リンク先については、以下SearchConsoleヘルプページに記載がありますので、手順にしたがって手続きを進めてください。
https://support.google.com/webmasters/answer/2648487?hl=ja
上位のリンク元テキスト
「上位リンク元テキスト」は、同じキーワード(アンカーテキスト)で被リンクが多いと不自然で不正扱いされるケースであったり、パスタに関するサイトなのに「ラーメン」といったような関係のないテキストでスパムリンクをされてたりする場合を考えて、テキストの内容をしっかりと確認しておきたい項目です。
内部リンク
内部リンクでは「上位のリンクされているページ」が表示されていますが「詳細>」をクリックすると内部リンクの総数や各URLごとの内部リンク数が確認できます。
さらに、対象のURLをクリックすると、そのページにリンクしている内部リンクのページ一覧を確認できます。
内部リンクの整理に役立つ
内部リンク一覧は、サイト内の内部リンクをおこなう際に、非常に参考になる情報です。
例えばパスタ料理を専門にしたサイトがあったとして、pastaカテゴリーに「https://example.com/pasta/peperoncino」というペペロンチーノについて書かれた記事と「https://example.com/pasta/carbonara」というカルボナーラについて書かれた記事があるとします。
この両記事は同カテゴリーに入っている関連記事として内部リンクをしてあげるとよいですが、内部リンクがしっかりされているか確認するために、記事をひとつひとつ確認しては時間がかかりすぎてしまいますよね。
そんな時にサーチコンソールの内部リンクを確認することで、「ペペロンチーノの記事からカルボナーラの記事に内部リンクがされているか?」「逆にカルボナーラの記事からペペロンチーノの記事に内部リンクがされているか?」といったサイト内での相互リンク状態を簡単に確認できるのです。
内部リンクの整理はSEO対策でも有効な対策になるので、是非活用してみてください。
ウェブに関する主な指標
左メニュー「ウェブに関する主な指標」をクリックすると、モバイルとPCそれぞれで問題となる部分がないか確認できます。
とくに最近ではモバイルを優先したページ構成やデザインが評価されている傾向にあるため(モバイルファーストインデックス)、モバイルでのエラーがある場合は、優先的に対応することをおすすめします。
ページエクスペリエンス機能
ページエクスペリエンス(Page Experience)とは直訳するとページ体験という意味があります。
サーチコンソールでは、対象のページがユーザーにとって使いやすいかどうかを判断するための指標がわかる項目になります。
左メニュー「エクスペリエンス」から「ページエクスペリエンス」を選択すると確認できます。
現在は「ウェブに関する主な指標」「モバイル ユーザビリティ」「HTTPS」の3つの指標をそれぞれクリックすることで、更に具体的な内容を確認できます。
現在、ページ エクスペリエンスの評価対象はモバイル ブラウザのみなので、スマートフォンからのアクセスが多いサイトはページエクスペリエンスの状態を最適化しておくとよいでしょう。
ウェブに関する主な指標で「不良URL」が出た時の対処法
ウェブに関する主な指標で、不良URLが検知される場合があります。
この時、どのように改善したら良いかパッと見わかりづらいので、表示されている文字の意味などをここでは解説します。
不良URLが出た際に、グラフの右上に「レポートを開く」が表示されていますから、クリックしましょう。
すると「良好な URL と判断されなかった理由」が下の方に表示されていますのでご覧ください。
「LCP」「FID」「CLS」とは?
「良好な URL と判断されなかった理由」では、3つの単語でどのような問題があるか教えてくれます。
単語と意味は以下になります。
- LCP:ユーザーがページに訪れた際に、画面に表示されるコンテンツが表示されるまでの時間
- FID:リンクなどをクリックしたときのブラウザが対応する速さ
- CLS:読み込み時のレイアウト移動
参考:サーチコンソールヘルプ
いずれも測定された数値が大きければ不良で、数字が小さいと良好になります。
不良を良好にする方法
LCP・FID・CLSは、以下の数値で評価されます。
- LCP:良好2.5秒以下/改善が必要4秒以下/低速4秒を超える
- FID:良好100ミリ秒以下/改善が必要300ミリ秒以下/低速300ミリ秒を超える
- CLS:良好0.1秒以下/改善が必要0.25秒以下/低速0.25秒を超える
数値を低くするためには、以下の改善策を試しましょう。
- LPC:サーバーの見直し/不要なコードを削除する/画像を最適化/JavaScriptやCSSの容量を落とす/ファーストビュー内のコンテンツを少なくする
- FID:使っていないJavaScriptを削除/不要なJavaScriptを削除/すぐに必要でないJavaScriptは分割し、後で実行されるようにする
- CLS:画像や広告の縦・横のサイズを指定/動的コンテンツを使わない/Webフォントを使わない
いずれも、必ずクリアしなければならないわけではありませんが、できる対策を取りオール良好を目指しましょう。
Discover(ディスカバー)画面
左メニュー「検索パフォーマンス」をクリックすると「Discover」の項目があり、そこから確認できます。
ただし、この画面はデフォルトでは表示されない画面です。
なぜデフォルトでは表示されないのかと言うと、Discover のパフォーマンス レポートは過去 16 か月間に、Discoverに何度か掲載されアクセスに繋がった実績のあるサイトしか表示されないためです。
DiscoverとはGoogleアプリがユーザーに合わせたおすすめのページを自動的に表示してくれる機能のことで、Discoverからサイトにアクセスされた情報を確認することができるのが、このサーチコンソールのDiscover画面です。
「Discover」レポート画面で確認できる項目は、「平均掲載順位」と「クエリ」が表示されない以外は「検索パフォーマンス」と同様の項目となります。
Googleサーチコンソールの使い方・設定方法を解説:まとめ
サーチコンソールは主にサイトにアクセスする前の情報についてわかるツールです。
アクセスしてきた後の情報がメインとなるGoogleアナリティクスと連携させることでより詳しく分析を深めるられます。
サーチコンソールはGoogleの検索エンジンへの対策ができ、修正すべき問題点についてもチェックできるので、新しくサイトを公開した際は是非サーチコンソールを活用してみてください!