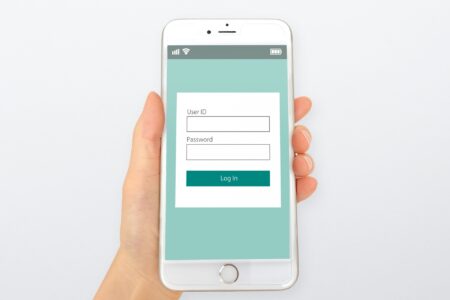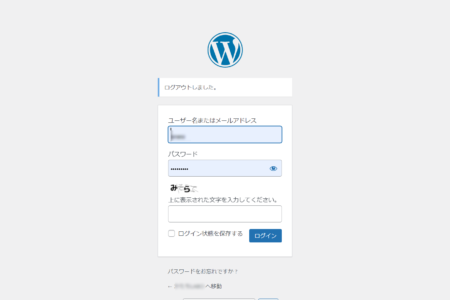All in One SEOの使い方とは?設定方法から基本操作を解説

- WordPressでサイト運営をしているが、SEO対策が不十分だと感じている
- プラグイン「All in One SEO」は、どのようなSEO対策ができるのか知りたい
- プラグイン「All in One SEO」を導入する具体な方法が知りたい
WordPressで自社サイトの運営を始めたものの、上手くSEO対策ができていないと悩むサイト運営者の方は、意外と多いのではないでしょうか。
できることなら、1つのプラグインで幅広いSEO対策ができるものだと、さらに嬉しいですよね。
この記事では、SEO対策として有効だと言われている以下の観点から、「All in One SEO」を導入した場合の事例を元に、詳しく解説していきます。
- サイトマップの自動生成
- キーワード設定
- noindex(ノーインデックス)設定
- SNS連携
また、「All in One SEO」を実際に導入したあとの各種設定方法や、個別の記事での活用方法をご紹介しています。記事内容に従って、順に作業をするだけで、SEO対策がそのままできるようになっているので、実際の作業時にもご参考ください。
無料で簡単インストール。
オープンソースのメールフォームCMS
「EasyMail(イージーメール)」を使ってみませんか?
改変でも、再配布でも、商用利用でも、有料販売でも、
自由に無料でつかうことができるメールフォーム!
All in One SEOとは?
「All in One SEO」とは、WordPressで利用できるプラグインの一種です。まずは、「All in One SEO」の概要について、詳しく解説していきます。
All in One SEOでできること
「All in One SEO」は、SEO対策ができるプラグインです。では、実際にどのようなSEO対策ができるのでしょうか。
「All in One SEO」でできる、主なSEO対策と効果について、一覧にしてみました。
| SEO対策の種類 | 期待できるSEO効果 |
| サイトマップの自動生成 | XML形式のサイトマップを作成することで、Googleなどの検索エンジンのクローラーが、サイトを回遊しやすくなる |
| キーワード | 検索意図に近い内容や欲しい情報が書いてありそうだと興味を持ってもらうきっかけ作り |
| noindex設定 | 重複する記事など、サイト評価を下げてしまう可能性がある記事に対して、インデックスされないようにするための設定 |
| SNS連携 | SNSからの流入で、サイト評価を上げる |
「All in One SEO」では、SEO対策の基本中の基本と言われているものに対応しています。自社サイトが、上記4つのSEO対策が不十分だと感じるのであれば、ぜひ、「All in One SEO」の導入を検討してみてください。
【補足1】All in One SEO Packとの違い
ネット検索をしていると、「All in One SEO」と似たような名前のプラグインに、「All in One SEO Pack」が出て来ることがあるでしょう。2つのプラグインの違いはどこにあるのでしょうか。
実は、2020年末まで「All in One SEO Pack」という名称のプラグインが、2021年始に大きくアップデートをしました。その際に、「All in One SEO」と名称も変えた、といういきさつがあります。
そのため、「All in One SEO Pack」と「All in One SEO」は、同じプラグインと考えて問題ないでしょう。ただし、2023年1月現在、これから新しく導入する場合は、「All in One SEO」のみになります。2020年までに書かれた情報は、古い可能性があるので、気を付けましょう。
【補足2】All in One SEOの脆弱性が確認!対応策は最新版へアップグレードを!
2021年12月に、「All in One SEO」バージョン4.1.5.2以前で、脆弱性が確認されています。
サイバーセキュリティ企業のSUCURIのブログ「Critical Vulnerabilities in All in One SEO Plugin Affects Millions of WordPress Websites」で発表されました。SUCURIのブログでは、2件の脆弱性が報告され、300万以上のWebサイトが影響を受ける恐れがあるとして、注意を促しています。
対応策は、「All in One SEO」の最新版(バージョン4.1.5.3以降)への早急なアップグレードをすることだと発表されています。
自社サイトに導入している「All in One SEO」のバージョンを確認し、脆弱性が発表されているバージョンの対象になっていないか、今すぐ確認をしましょう。
【補足3】WordPressの一部テーマでは推奨していない場合あり
SEO対策に力を入れている、一部のWordPressテーマでは、すでに「All in One SEO」の内容と同じSEO対策が、すでに対応済みの場合があります。内容が重複してしまうと、不具合が起きやすくなってしまうので、「All in One SEO」の使用を推奨していないWordPressテーマもあります。
詳しくは、「ご利用のWordPressテーマ+All in One SEO」で検索し、ご利用中のWordPressテーマの公式見解を参考にして、「All in One SEO」の導入を検討してください。
なお、以下のSEO対策のうち、2つ以上がご利用中のテーマで対応済みの場合、「All in One SEO」を導入する必要はないかもしれません。
- サイトマップの自動生成
- キーワード設定
- noindex設定
- SNS連携
足りない対策については、適宜、個別に対応しているプラグインを導入することを検討してみてください。
【前提条件】WordPressの基本的な設定が完了していること
プラグイン「All in One SEO」を導入するには、基本的なWordPressでサイトを運営するための設定が、すべて完了していることが条件にあります。
- サーバーや独自ドメインの設定が完了している
- WordPressのインストールが完了している
- WordPressテーマの適用など、基本的な設定が完了している
また、新しいプラグインをインストールすると、ごくまれに、不具合が発生する恐れがあります。事前にバックアップをするなどして、不測の事態に備えておきましょう。
All in One SEOの設定方法
ここからは、実際に「All in One SEO」を導入する手順をご紹介していきます。
ステップ1|All in One SEOをインストール
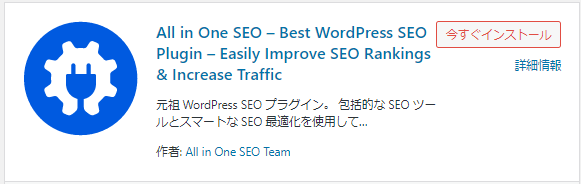
以下の手順に従って、プラグイン「All in One SEO」を自社サイトに導入しましょう。
手順
- ①プラグイン
- ②新規追加
- ③「All in One SEO」で検索
- ④今すぐインストール
- ⑤有効化
「有効化」することで、「All in One SEO」を使用できるようになります。
ステップ2|All in One SEOをセットアップ
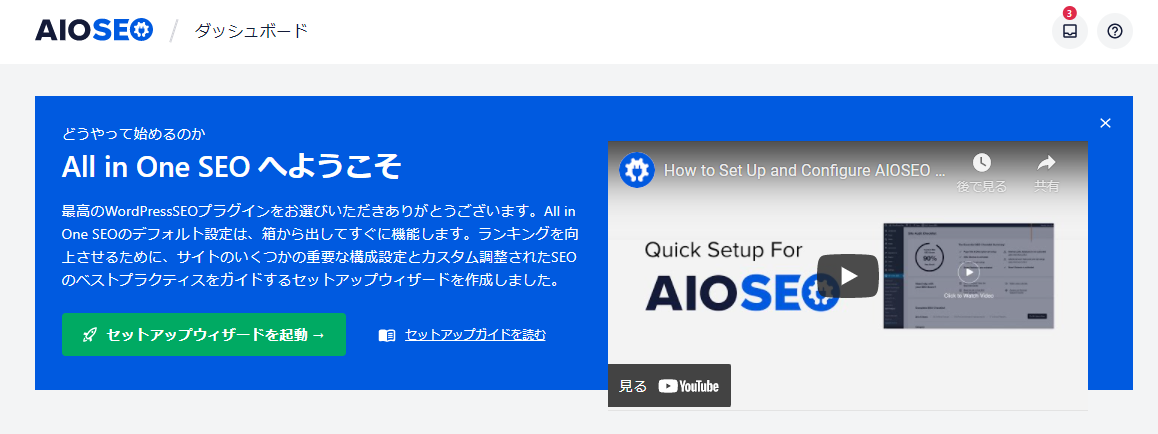
「All in One SEO」のダッシュボードを開くと、画面上部に「セットアップウィザード」があります。「セットアップウィザード」では、大まかな設定が、一気にできるように準備されています。
まずは、「セットアップウィザード」で、自社サイトの情報を入力して、SEO対策に繋げていきましょう。
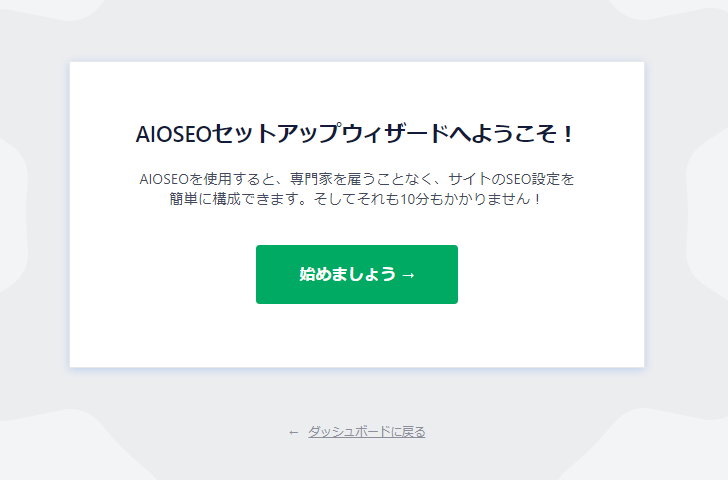
「AIOSEO」とは、「All in One SEO」の略称です。それぞれの頭文字をとった、ということですね。
1.ウェブサイトを最もよく表すカテゴリはどれですか?
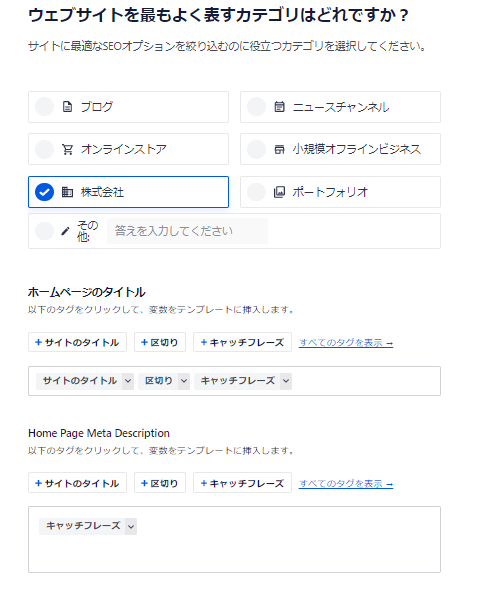
以下、3つの質問が続きます。自社サイトに合った内容を選択しましょう。
- サイトに最適なSEOオプションを絞り込むのに役立つカテゴリを選択してください。
- ホームページのタイトル
- Home Page Meta Description
2.追加のサイト情報
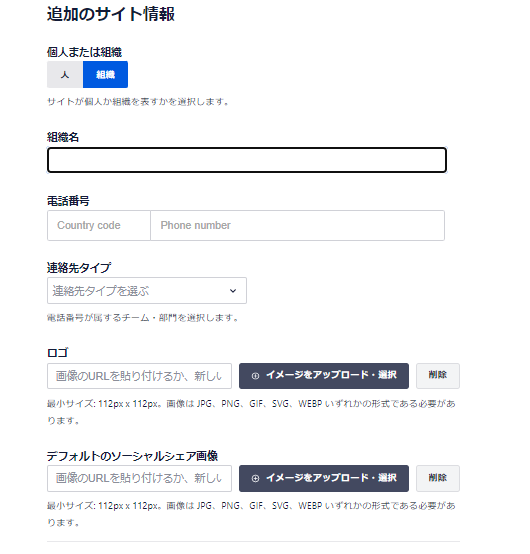
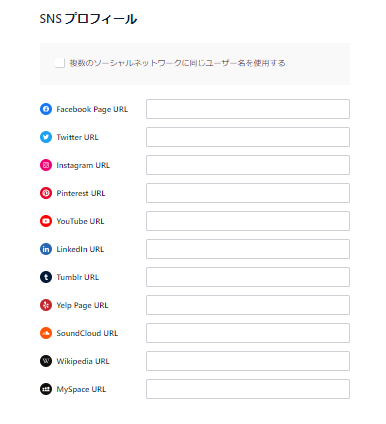
以下、7つの質問が続きます。必要に応じて、回答していきましょう。
- 個人または組織
- 組織名
- 電話番号
- 連絡先タイプ
- ロゴ
- デフォルトのソーシャルシェア画像
- SNS プロフィール
3.どのSEO機能を有効にしますか?
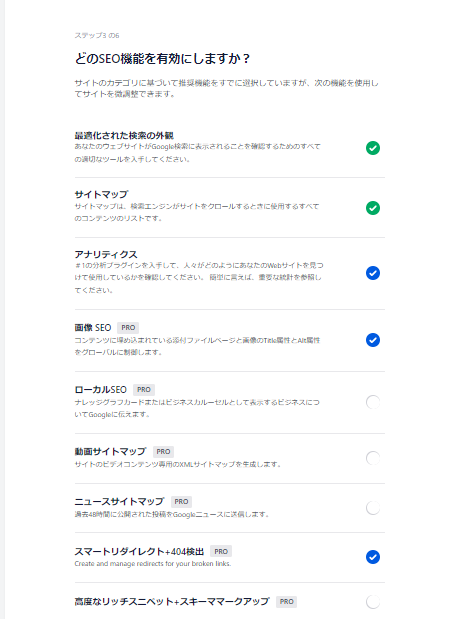
「All in One SEO」の9つのSEO対策機能に対して、有効にするか否かを質問されます。
| 無料機能 | 有料機能 |
| 最適化された検索の外観 | 画像 SEO |
| サイトマップ | ローカルSEO |
| アナリティクス | 動画サイトマップ |
| ニュースサイトマップ | |
| スマートリダイレクト+404検出 | |
| 高度なリッチスニペット+スキーママークアップ |
初期状態では、有料機能(PRO)である「画像 SEO」と「スマートリダイレクト+404検出」にチェックが入っています。有料版の契約をしていない場合は、チェックを外しておきましょう。
「All in One SEO」の有料版を契約している場合は、適宜、必要な項目にチェックを入れておいてください。
4.検索の外観
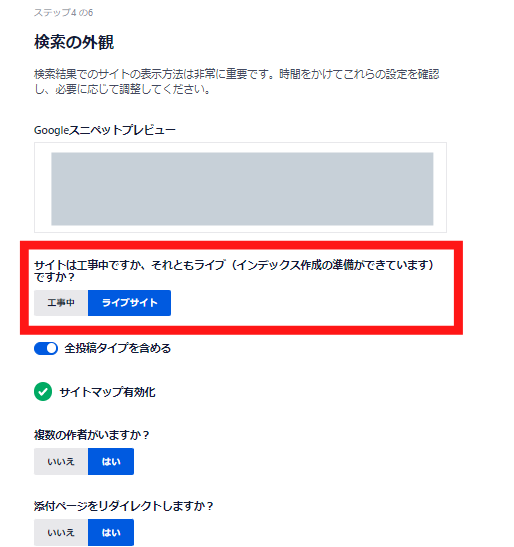
Googleスニペットプレビューで、実際にGoogleで表示されたときの様子が分かります。
以下、5つの項目について質問に答えていきましょう。
- サイトは工事中ですか、それともライブ(インデックス作成の準備ができています)ですか?
- 全投稿タイプを含める
- サイトマップ有効化
- 複数の作者がいますか?
- 添付ページをリダイレクトしますか?
まだ、自社サイトを公開していない場合は、「サイトは工事中ですか、それともライブ(インデックス作成の準備ができています)ですか?」で、「工事中」を選択しておきましょう。
なお、サイトが公開されたら、「サブライト」へ変更することも忘れずに。メモなどに残しておくとよいですね。
5.サイトアナライザーのセットアップ+スマートな推奨事項
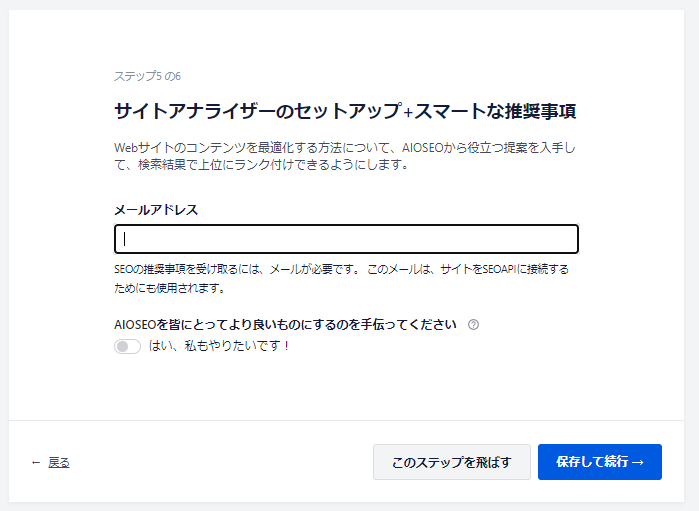
「All in One SEO」から送られてくるメールを受信するアドレスを入力します。
6.AIOSEOライセンスキーを入力してください
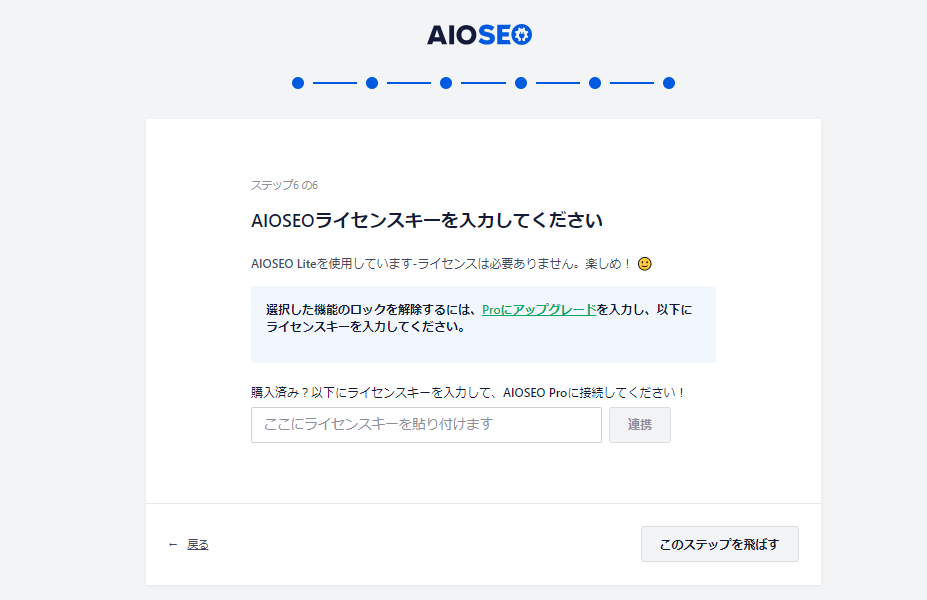
無料版を利用中の場合は、AIOSEOライセンスキーを入力する必要はありません。「このステップを飛ばす」をクリックして次へ進みます。
有料版を契約している場合は、取得したAIOSEOライセンスキーを入力しておきましょう。
7.おめでとうございます、あなたのサイトはSEO対策ではありません!
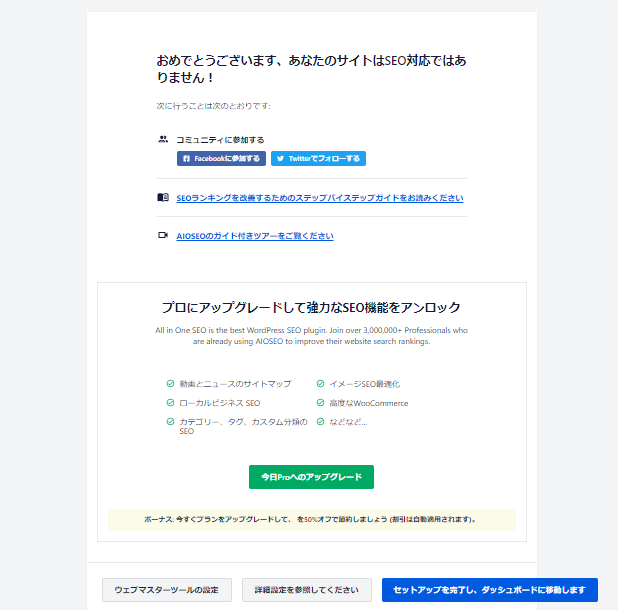
元々英語サイトのため、日本語翻訳が上手くいっていないだけなので、文言の意味は気にしないでおきましょう。
「セットアップを完了し、ダッシュボードに移動します」をクリックして、「セットアップウィザード」を完了させます。
ステップ3|All in One SEOの個別設定
「セットアップウィザード」で大まかな設定が完了したら、次は細かな設定を個別に行っていきます。
1.一般設定
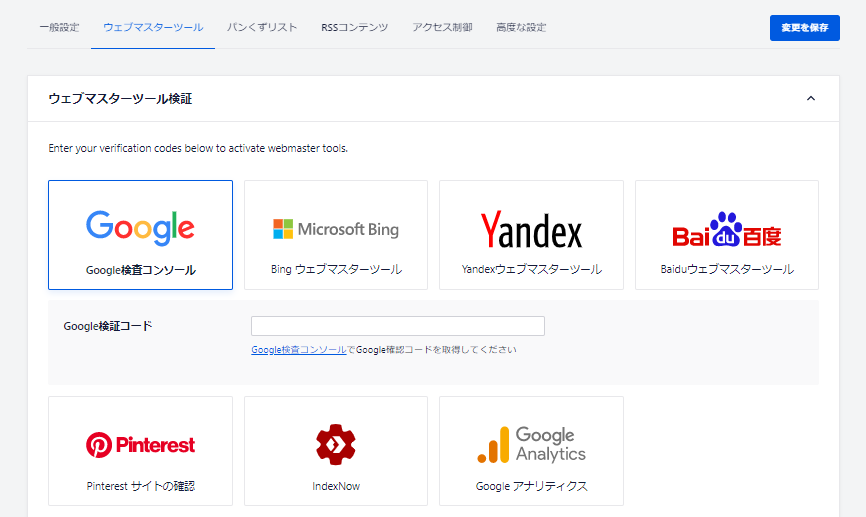
以下の手順で、各種ウェブマスターツールとの連携を設定していきます。
手順
- ①「All in One SEO」
- ②一般設定
- ③ウェブマスターツール
「All in One SEO」と連携できるウェブマスターツールは、以下の7つです。
「All in One SEO」と連携可能なウェブマスターツール
- Googleサーチコンソール
- Bingウェブマスターツール
- Yandexウェブマスターツール
- Baiduウェブマスターツール
- IndexNow
- Googleアナリティクス
日本国内でよく利用されているのは、「Googleサーチコンソール」「Bingウェブマスターツール」「Googleアナリティクス」の3つです。この3つを連携しておけば、間違いないでしょう。
なお、IndexNowは、「All in One SEO」の有料版を契約している場合のみ、利用できる「All in One SEO」独自の機能です。
そのほか、自社のユーザー層に合わせて、適宜、ウェブマスターツールを登録しておきましょう。
ウェブマスターツールと連携させておくことで、自社サイトのXMLサイトマップが検索エンジンに認識されやすくなります。すると、あなたのサイトの記事がインデックスされやすくなり、ユーザーの目に触れる機会が増える可能性が高まります。
2.サイトマップの設定
「サイトマップの設定」では、Googleにサイトを認識してもらうための、XMLサイトマップの送信について、細かく設定していきます。ここでは主に、Googleに登録する必要がない項目について、「無効」にする作業をしていきます。
手順
- ①「All in One SEO」
- ②サイトマップ
- ③一般的なサイトマップ
「一般的なサイトマップ」では、大きく分けて、以下4つの項目ごとに、設定が行えます。
- 一般的なサイトマップ
- サイトマップ設定
- 追加ページ
- 高度な設定
4つの項目別に、XMLサイトマップ送信「無効化」に必要な、設定箇所を解説します。
一般的なサイトマップ
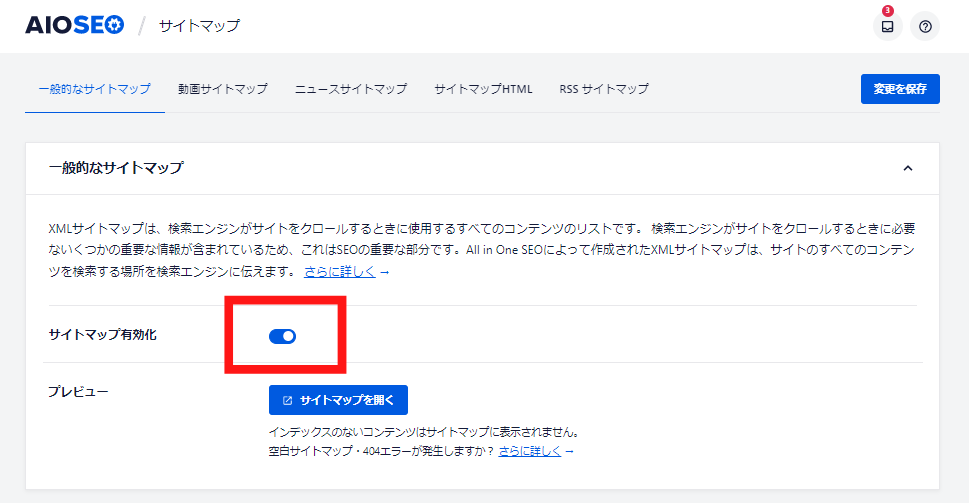
設定項目
- サイトマップ有効化
- プレビュー
「サイトマップ有効化」がオンになっていることを確認します。
サイトマップ設定
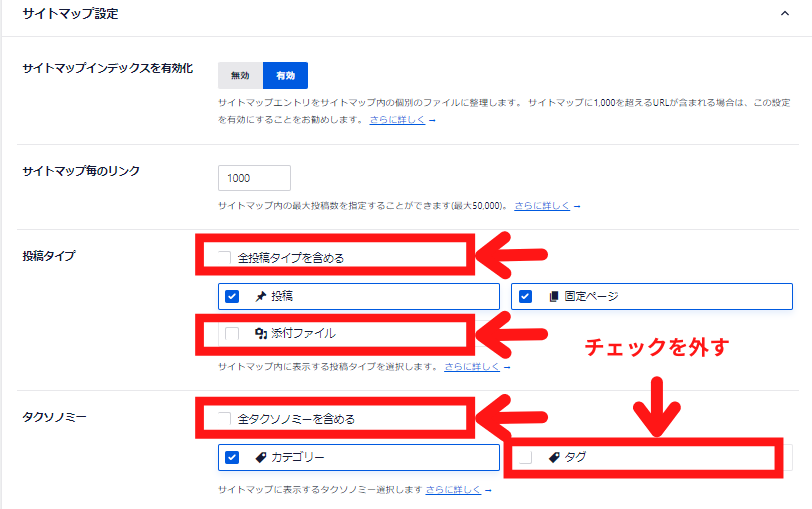
設定項目
- サイトマップインデックスを有効化
- サイトマップ毎のリンク
- 投稿タイプ
- タクソノミー
- サイトマップのアーカイブ日付
- 作者のサイトマップ
上記各項目のうち、以下のチェックを外していきましょう。
チェックを外す項目
- 全投稿タイプを含める
- 添付ファイル
- 全タクソノミーを含める
- タグ
チェックを外すということは、noindex(ノーインデックス)設定をするということです。
noindex設定にしておく理由は、上記の項目は、インデックスされる必要がないためです。仮に、上記の項目がインデックス登録されてしまったら、サイトの情報が煩雑になり、Googleなどの検索エンジンからのサイト評価が落ちてしまうかもしれません。必ずチェックを外すようにしましょう。
追加ページ
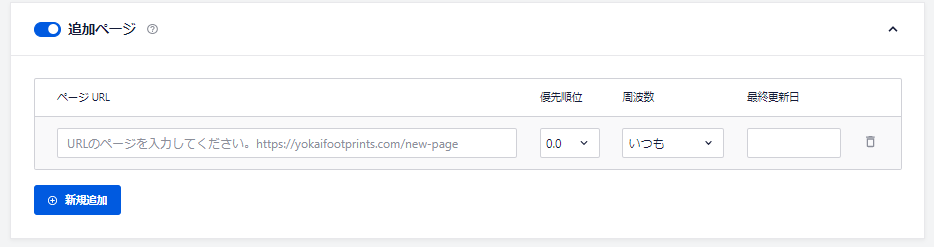
WordPress以外で作られた記事で、個別でサイトマップに登録したい記事がある場合に、追加で登録します。基本的には、登録する必要がないので、オフにしておきましょう。
高度な設定
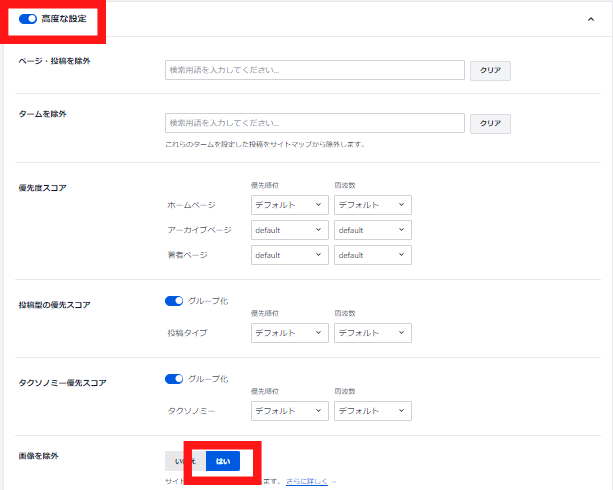
設定項目
- ページ・投稿を除外
- タームを除外
- 優先度スコア
- 投稿型の優先スコア
- タクソノミー優先スコア
- 画像を除外
「高度な設定」では、「画像を除外」を「はい」にしておきましょう。「画像を除外」にしておかないと、画像も個別にサイトマップへ送信されてしまうためです。
このほかは、初期状態のままでOKです。次へ進みましょう。
3.検索の外観の設定
手順
- ①「All in One SEO」
- ②検索の外観
- ③全体の設定/コンテンツタイプ/タクソノミー/画像SEO/アーカイブ
各項目ごとに、設定するポイントを解説していきます。
全体設定

検索エンジンで表示される、見た目の設定を行っていきます。細かいところですが、読者が閲覧するか判断する重要な箇所でもあるので、こだわって設定していきましょう。
区切りタイトル
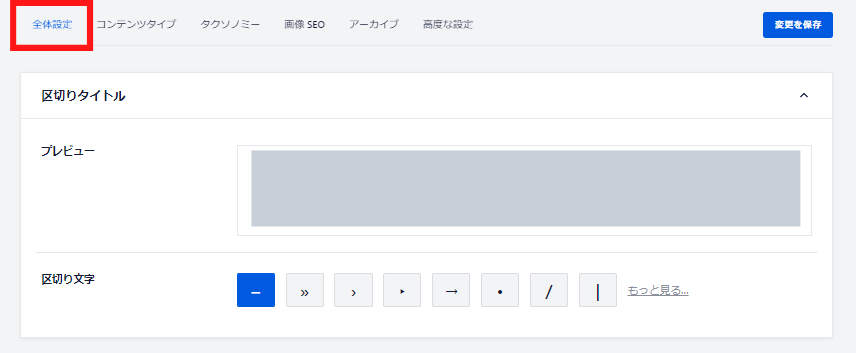
設定項目
- プレビュー
- 区切り文字
ホーム画面の検索結果の表示は、基本的に「サイト名」+「キャッチフレーズ」で表示されていることが多いはずです。プレビューを参考にしながら、「投稿記事タイトル」と「サイト名」の間の区切り文字を任意のものに変更しましょう。
特にこだわりがなければ、初期状態のままでもよいでしょう。
ホームページ
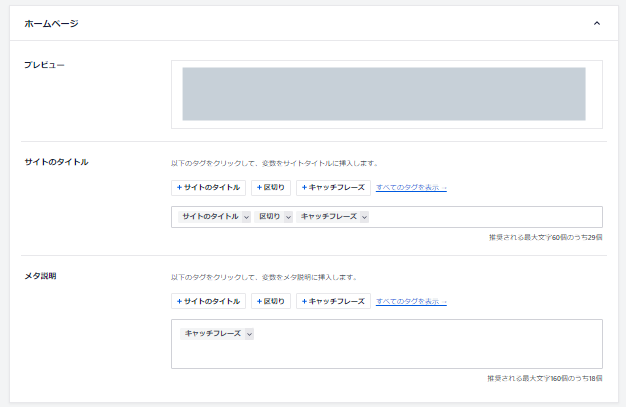
ホーム画面の検索結果の表示方法を設定していきます。サイトの顔に当たる部分なので、きちんと設定しておきたいですね。
設定項目
- プレビュー
- サイトのタイトル
- メタ説明
プレビューは、実際の検索エンジンで表示した様子を表しています。では、詳しく設定していきましょう。
サイトタイトル
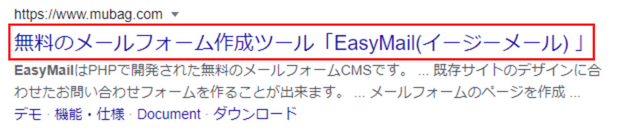
たいていのホーム画面の検索結果の表示は、「サイトタイトル」+「区切文字」+「キャッチフレーズ」で構成されていることが多いです。「All in One SEO」も、初期設定の状態で、すでに「サイトタイトル」+「区切文字」+「キャッチフレーズ」となっているはずです。
実は、この表示設定は、自分で変更することが可能です。もし、任意の表示方法があるのであれば、設定を変更しておきましょう。特にこだわりがないのであれば、初期設定のままでもよいでしょう。
メタ説明
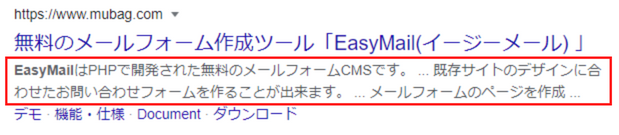
「メタ説明」とは、サイトタイトルの下に表示されるものです。どのようなサイトか?端的に表現できると、ユーザーの興味を引くことができるでしょう。
ナレッジグラフ
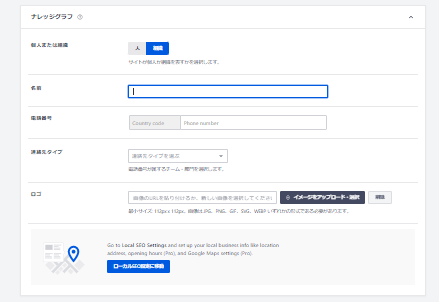
- 個人または組織
- 名前
- 電話番号
- 連絡先タイプ
- ロゴ
ナレッジグラフの内容は、「セットアップウィザード」で設定した項目と被るので、追加で登録したい項目がある場合のみ、入力しておきましょう。
コンテンツタイプ

各個別記事や固定ページの、検索結果の表示方法の設定ができます。ここは、初期状態のままでOKです。
タクソノミー

カテゴリーやタグの設定を行います。
ホーム画面や個別記事、固定ページと同じく検索結果の見え方を確認しておきましょう。
なお、以下のように設定していきます。
| 項目 | 検索結果に表示 |
| カテゴリー | はい(indexさせる) |
| タグ | いいえ(noindex) |
「はい」=「indexさせる」、「いいえ」=「noindex」という意味です。
カテゴリーとタグ両方を検索結果に表示してしまうと、検索エンジンが、どのようなサイトなのか、煩雑すぎて認識できず、サイト評価が落ちてしまう可能性があります。
カテゴリーのみ、検索結果に表示させておけば、内部リンクを貼っていることと同じような仕組みで、クローラーが重要な記事だと認識しやすくなるので、SEO対策として有効だといえます。
画像SEO
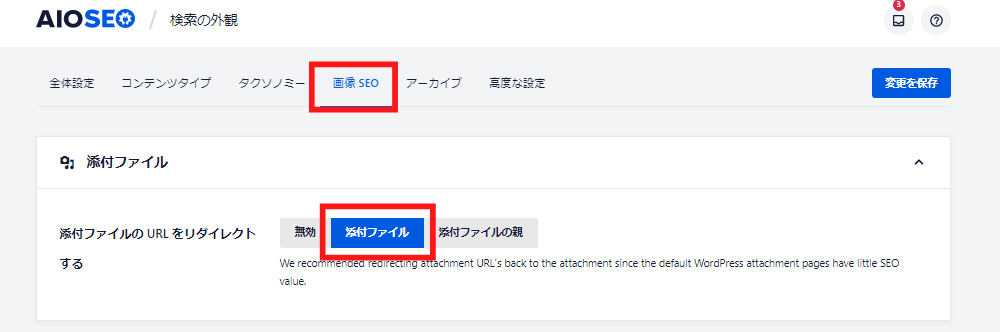
画像には、記事と同じようにURLが生成されます。しかし、画像URLがインデックス登録されてしまうと、内容のないページとなってしまうため、サイト評価に悪影響を及ぼす可能性があります。
画像SEO対策として、「添付ファイルのURLをリダイレクト」の項目を「添付ファイル」に設定しておけば、画像がインデックスされないようになるので、SEO対策として有効です。
なお、初期設定で、すでに画像URLのリダイレクト先が「添付ファイル」と指定されているので、特にいじる必要はありません。
アーカイブ
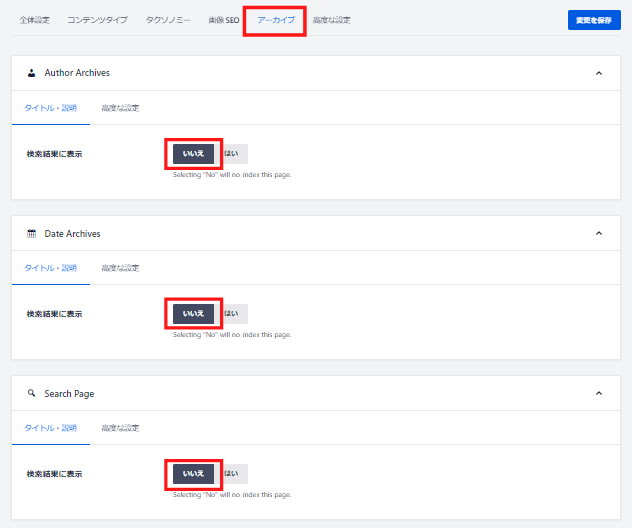
設定項目
- Author Archives(投稿者別アーカイブ)
- Date Archives(日付別アーカイブ)
- Search Page(検索ページ)
すべて「いいえ」にしておきましょう。「いいえ」にすることで、noindex(ノーインデックス)設定をしたことになります。
上記の項目をnoindexにしておく理由は、インデックスされてしまうと、返ってサイトマップが煩雑になり、サイト評価を下げてしまう可能性がある項目だからです。
4.ソーシャルネットワークの設定
各種SNSの設定を行っていきます。
手順
- ①「All in One SEO」
- ②ソーシャルネットワーク
- ③ソーシャルプロフィール/Facebook/Twitter/Pinterest
「All in One SEO」では、各種SNSのプロフィール登録と、「Facebook」「Twitter」「Pinterest」で記事がシェアされたときの見え方を個別で設定できるようになっています。
ソーシャルネットプロフィール
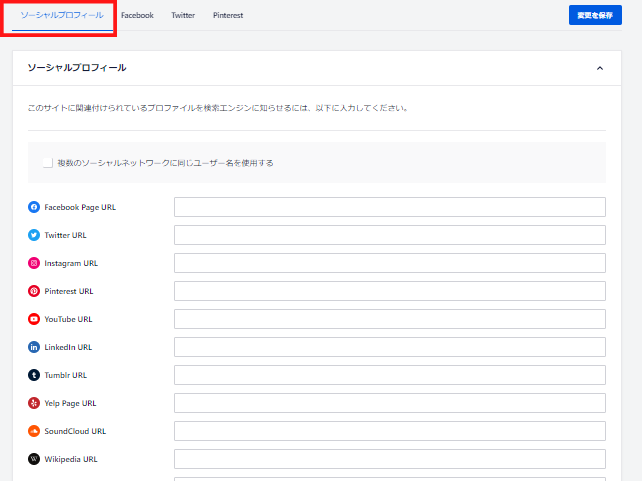
ソーシャルネットプロフィールは、「セットアップウィザード」の段階で設定しているはずなので、追加で登録したい場合を除き、そのままでOKです。
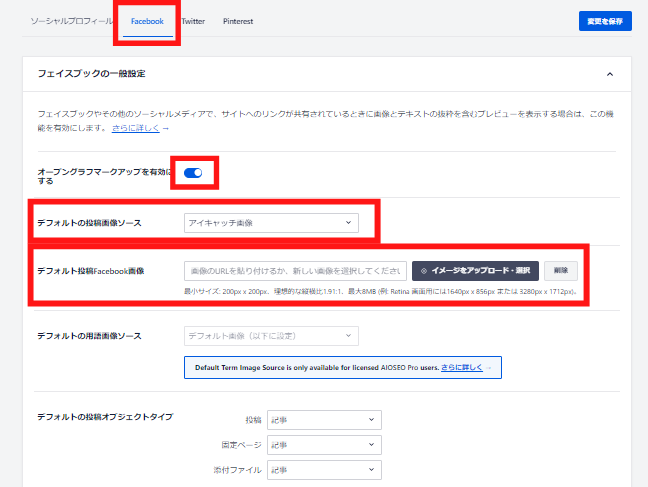
フェイスブックの一般設定で変更しておくとよい箇所
| 項目 | 選択肢/効果 |
| オープングラフマークアップを有効にする | オン |
| デフォルトの投稿画像ソース | 各記事ごとのアイキャッチ画像がシェア画面に表示 |
| デフォルト投稿Facebook画像 | アイキャッチ画像が設定されていない記事で任意の画像がアイキャッチ画像として表示 |
「Facebookで記事がシェアされたとき」の見え方に関する、各種の設定が行えます。アイキャッチ画像を表示させる設定にしておくことで、ユーザーに対して、視覚的に訴えることができます。そのため、興味を引いてもらえる機会が増える可能性が高まります。
アイキャッチ画像の設定は、必ず行っておきましょう。
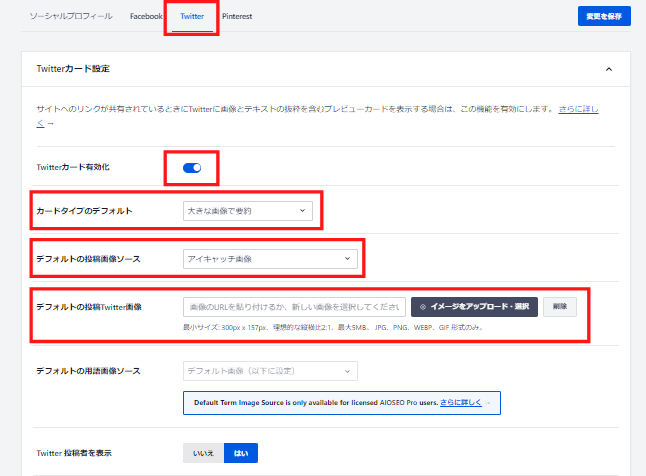
| 項目 | 選択肢/効果 |
| Twitterカード有効化 | オン |
| カードタイプのデフォルト | 大きな画像で要約 |
| デフォルトの投稿画像ソース | 各記事ごとのアイキャッチ画像がシェア画面に表示 |
| デフォルトの投稿Twitter画像 | アイキャッチ画像が設定されていない記事で任意の画像がアイキャッチ画像として表示 |
「Twitterで記事がシェアされたとき」の見え方の設定が行えます。Facebookと同様に、アイキャッチ画像を表示させる設定にしておきましょう。シェアされた人のタイムラインに視覚的な印象を与えることができ、より多く拡散される可能性が高まります。
「All in One SEO」の全体的な設定は、これで完了です。次に、個別記事での「All in One SEO」設定について、解説していきます。
All in One SEOの基本操作
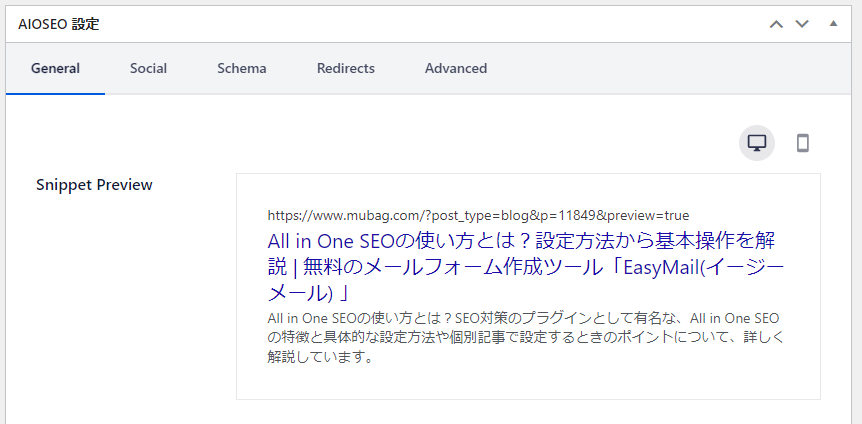
ここからは、個別記事でできる「All in One SEO」の設定について解説していきます。
AIOSEO記事設定
プラグイン「All in One SEO」をインストールし、有効化すると、各個別記事の本文執筆画面下に「AIOSEO記事設定」が自動的に出現します。
「AIOSEO記事設定」では、以下の項目を投稿記事ごとに設定/確認ができるようになっています。
- ブログ Title(投稿タイトル)
- Meta Description(メタ説明)
- Focus Keyphrase(キーワード設定)
- Additional Keyphrases(追加キーワード)
- Page Analysis(ページ評価)
ブログ Title(投稿タイトル)
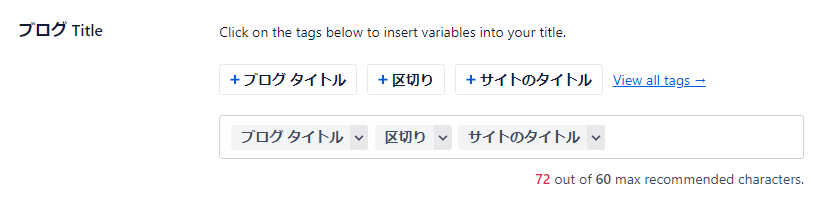
検索エンジンからの記事の表示方法を、投稿記事ごとに設定できます。ただし、「検索の外観」の「コンテンツタイプ」で、個別記事の見え方についてすでに設定済みなので、個別で変更することは、ほとんどないはずです。
Meta Description(メタ説明)
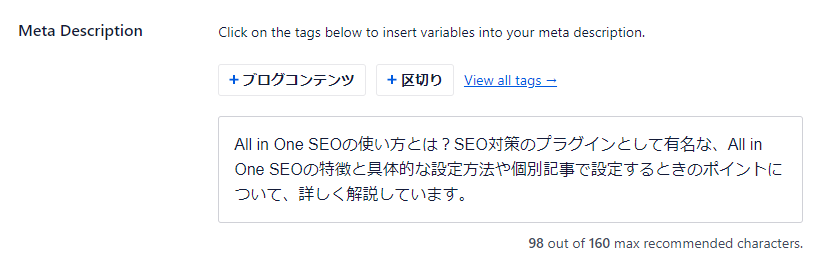
画像は、この記事「All in One SEOの使い方とは?設定方法から基本操作を解説」のメタ説明です。「ディスクリプション(要約)」と呼ばれることもあります。
Googleの場合は、スマホで90文字程度、パソコンで120文字程度が、検索画面の表示に収まる目安とされています。
SEO対策度評価チェック(ページ評価)
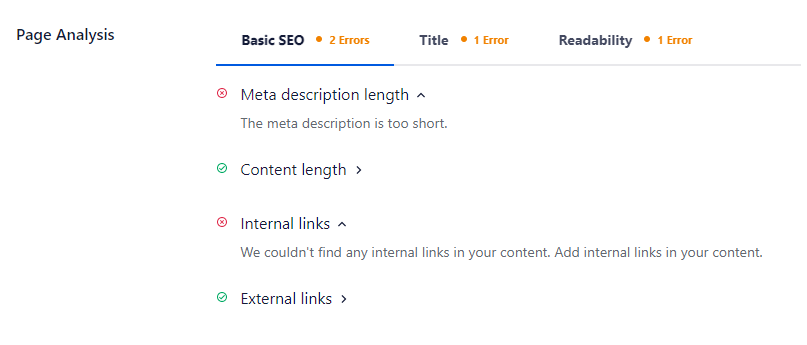
画像が英語表記で分かりにくいですが、以下の項目別に、自動でSEO対策ができているかチェックした結果が、表示されます。
- メタ説明
- コンテンツの長さ
- 内部リンク
- 外部リンク
結果に応じて、「SEO対策が十分に取れた投稿記事かどうか」が、項目別に見える化されています。修正が必要かどうか、どこを修正すればよいのか、すぐに判断できるようになるので、とても便利な機能ですね。
AIOSEO スコア
![]()
SEO対策度評価チェック(ページ評価)を元に、「All in One SEO」独自の視点で、「SEO対策度」をスコアでお知らせしてくれます。数字で評価されるので、直観的にわかりやすくて良いですね。
まとめ:All in One SEOの使い方
プラグイン「All in One SEO」では、主に、以下の項目のSEO対策ができるようになります。
- サイトマップの自動生成
- キーワード設定
- noindex(ノーインデックス)設定
- SNS連携
また、「All in One SEO」の設定方法には、大きく分けて2パターンあります。全体を通して共通の設定ができるほか、個別の投稿記事でも、設定やSEO対策度チェックが簡単にできるような仕組みが組み込まれています。
自社サイトのSEO対策が不十分だと感じているのであれば、ぜひ「All in One SEO」の導入を検討してみてくださいね。