このページではEasyMailの基本操作となる管理画面について解説致します。
EasyMailのインストールが完了している前提の説明になりますので、
まだインストールが済んでいない場合はインストールを行ってください。
目次
ダッシュボード
まずは管理画面にログインしてください。
管理画面にログインすると、下図のようなダッシュボード画面が表示されます。この画面が管理画面のトップページとなります。
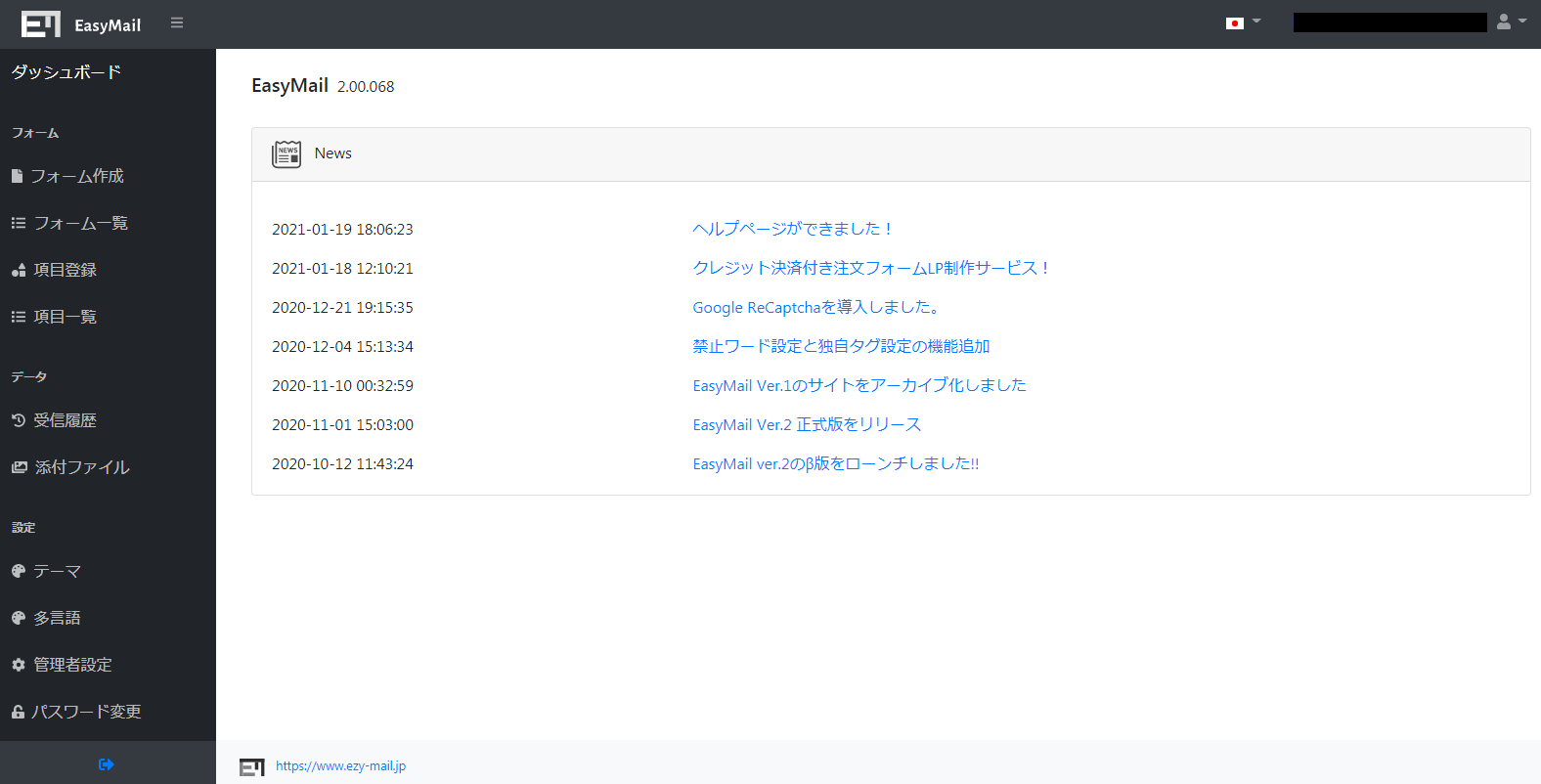
フォーム/フォームの作成
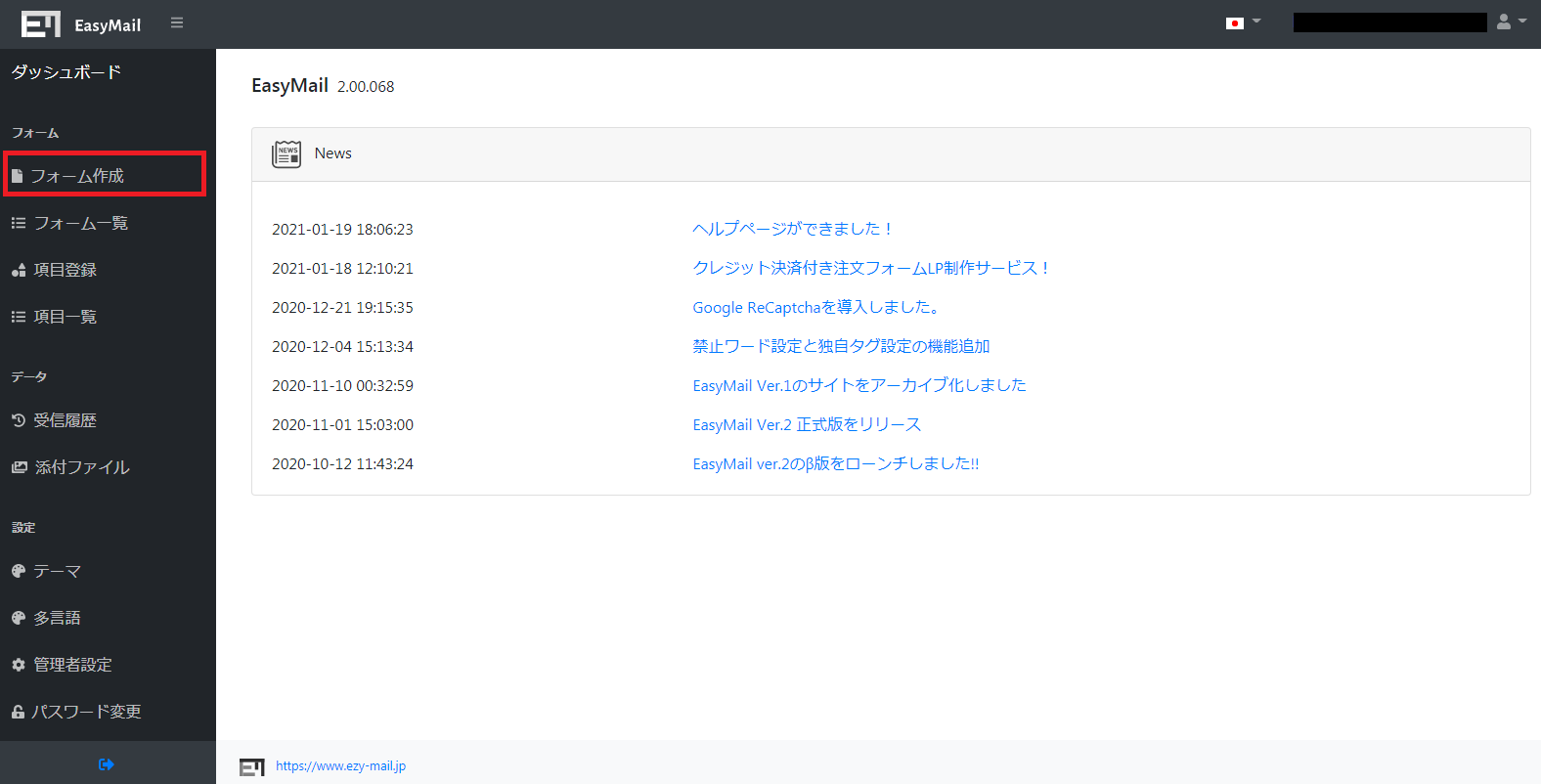
サイドメニュー/フォームの大項目から【フォームの作成】をクリックすることで、
EasyMailの根幹である問い合わせフォームを作成する事ができます。
フォーム作成についての詳細は【フォーム作成について】を参照してください。
基本的なフォームの作成の流れについては【フォームの作成手順について】を参照してください。
フォーム/フォーム一覧
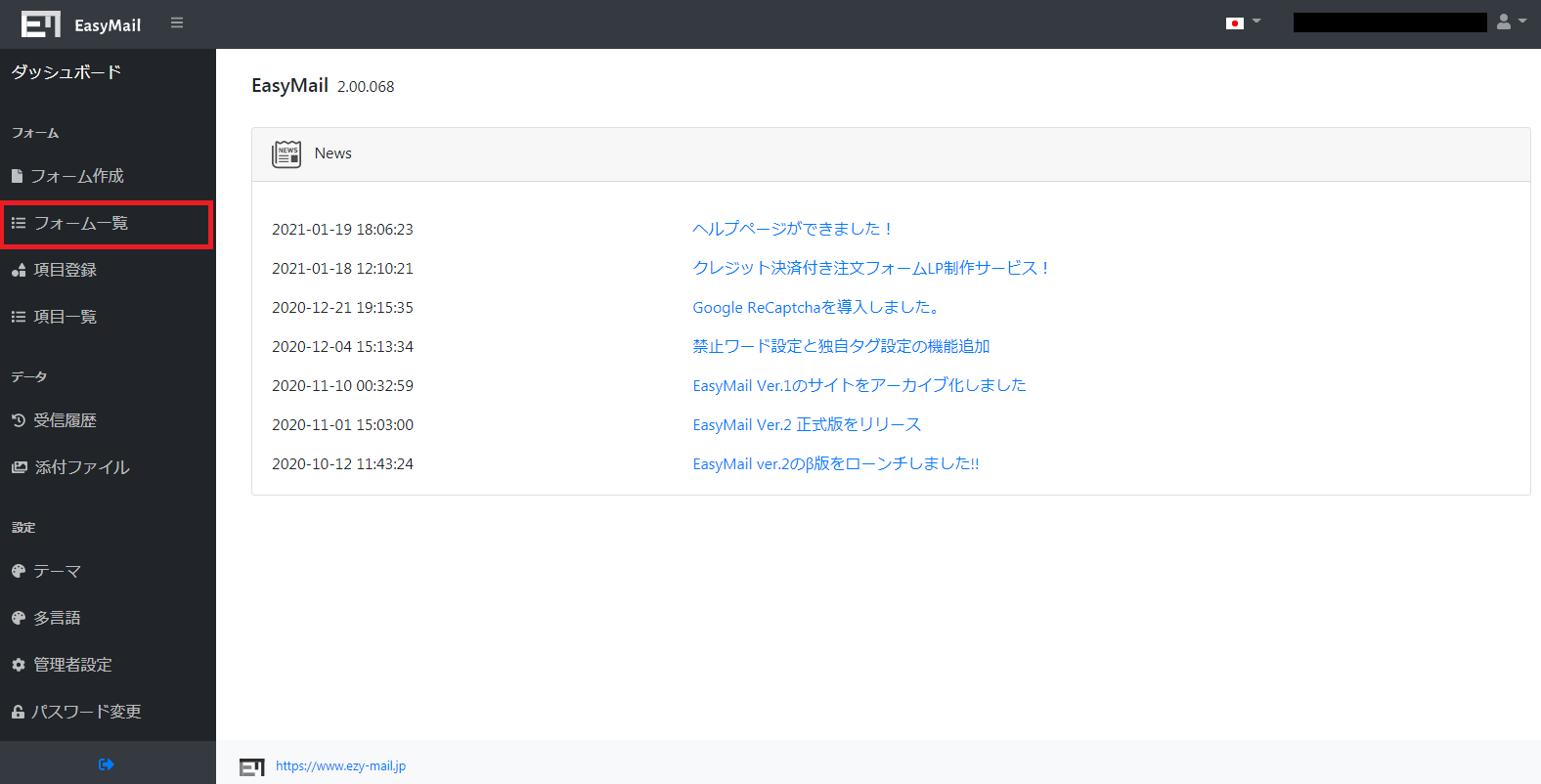
サイドメニュー/フォームの大項目から【フォーム一覧】をクリックすることで、
作成したフォームの一覧を確認することができます。
また、出来たばかりのフォームは、項目が設定されていないので、
フォームに項目を追加する際も、こちらのフォーム一覧ページから行います。
フォーム一覧についての詳細は【フォーム一覧とフォーム編集について】を参照してください。
項目についての詳細は【項目について】を参照してください。
フォーム/項目登録
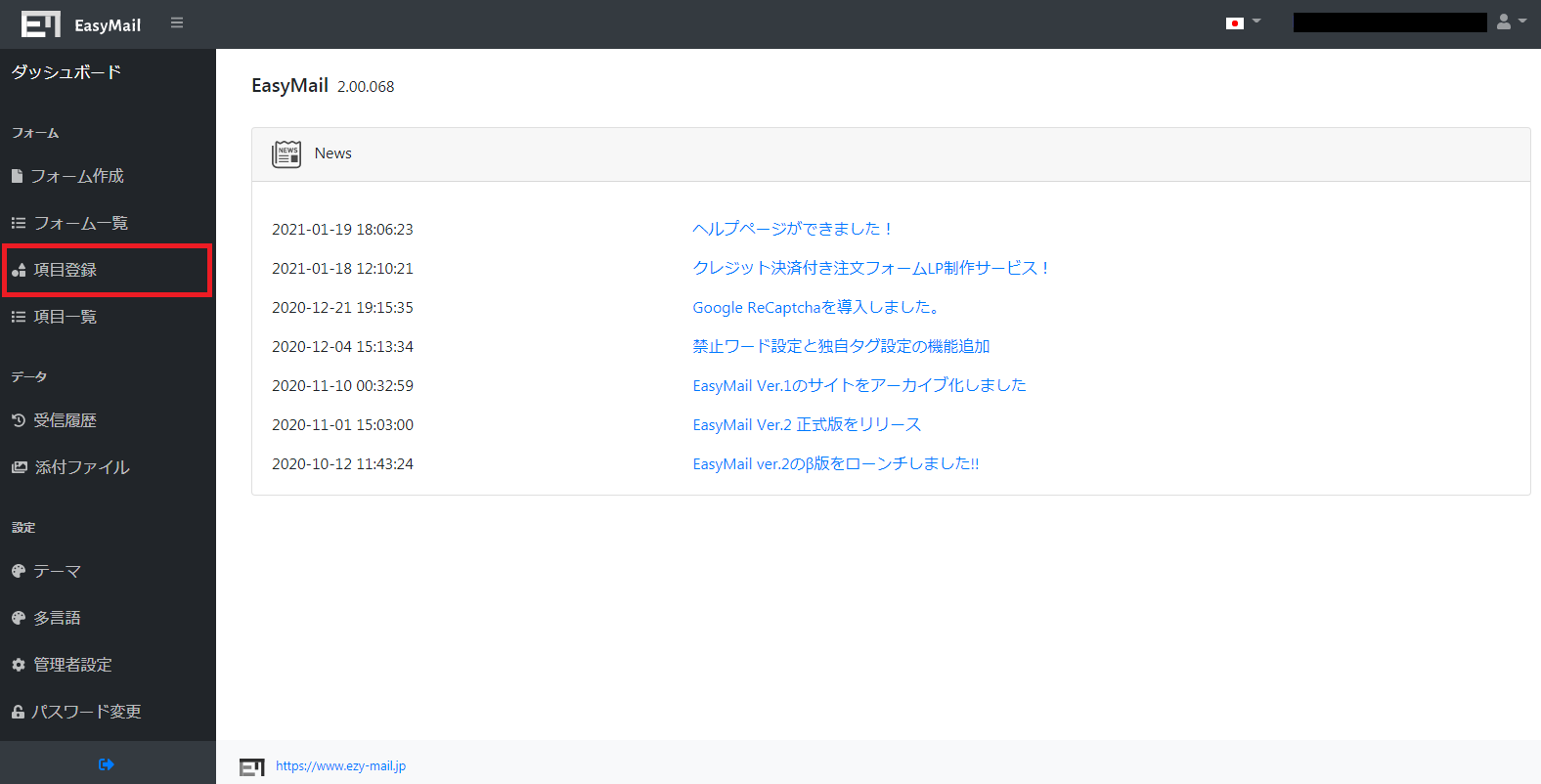
サイドメニュー/フォームの大項目から【項目登録】をクリックすることで、
項目を新規に登録する事ができます。
ある程度使うであろう項目は、あらかじめ用意されていますが、
オリジナルの項目を使いたい場合などは、こちらから新しい項目を登録してください。
項目登録についての詳細は【項目について/項目登録】を参照してください。
フォーム/項目一覧
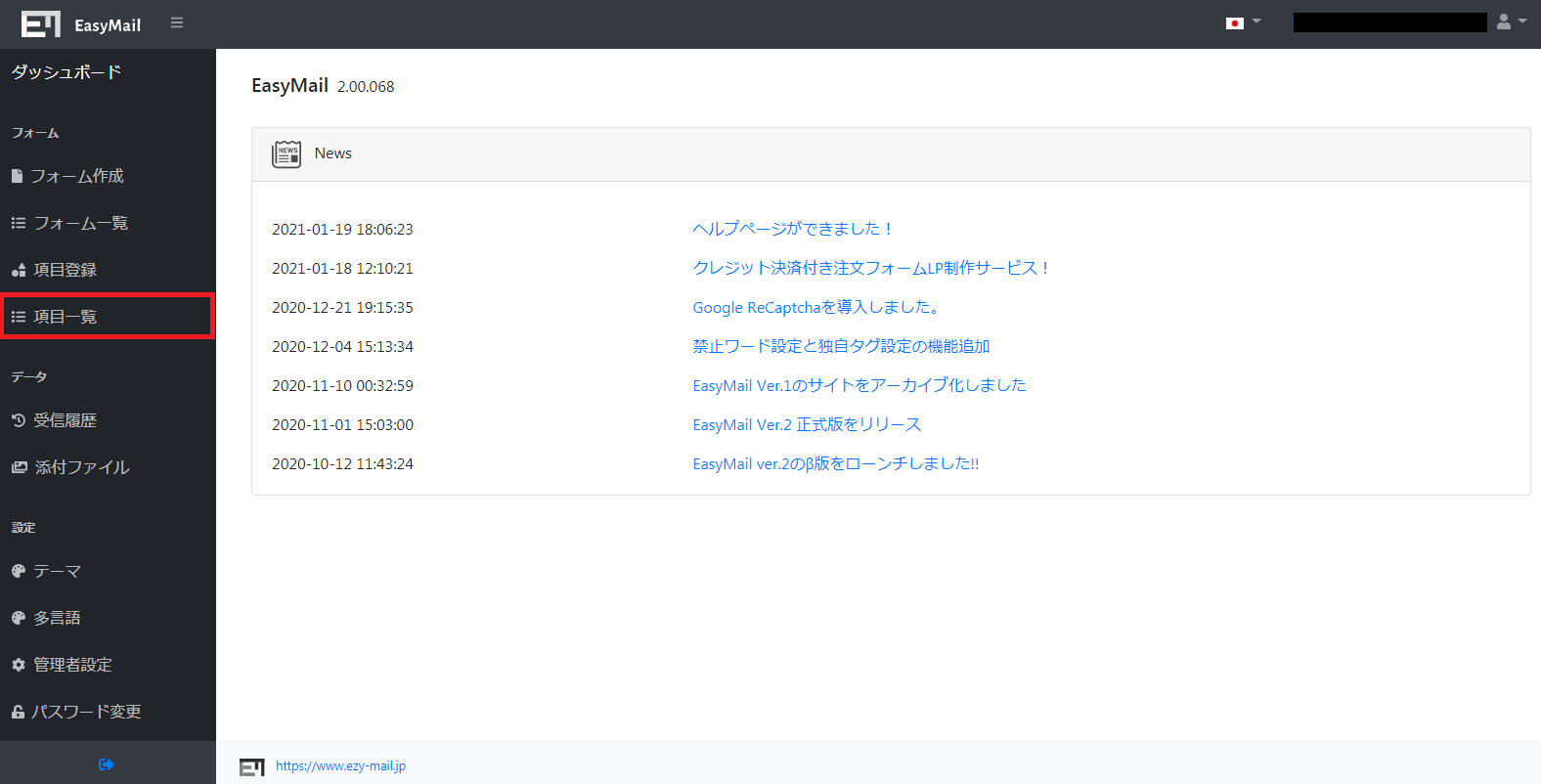
サイドメニュー/フォームの大項目から【項目一覧】をクリックすることで、
項目の一覧を確認する事ができます。
どんな項目があるのか、またその項目をどのフォームで使用しているかなど、
一目でわかるページになってます。
項目一覧についての詳細は【項目について/項目一覧】を参照してください。
データ/受信履歴
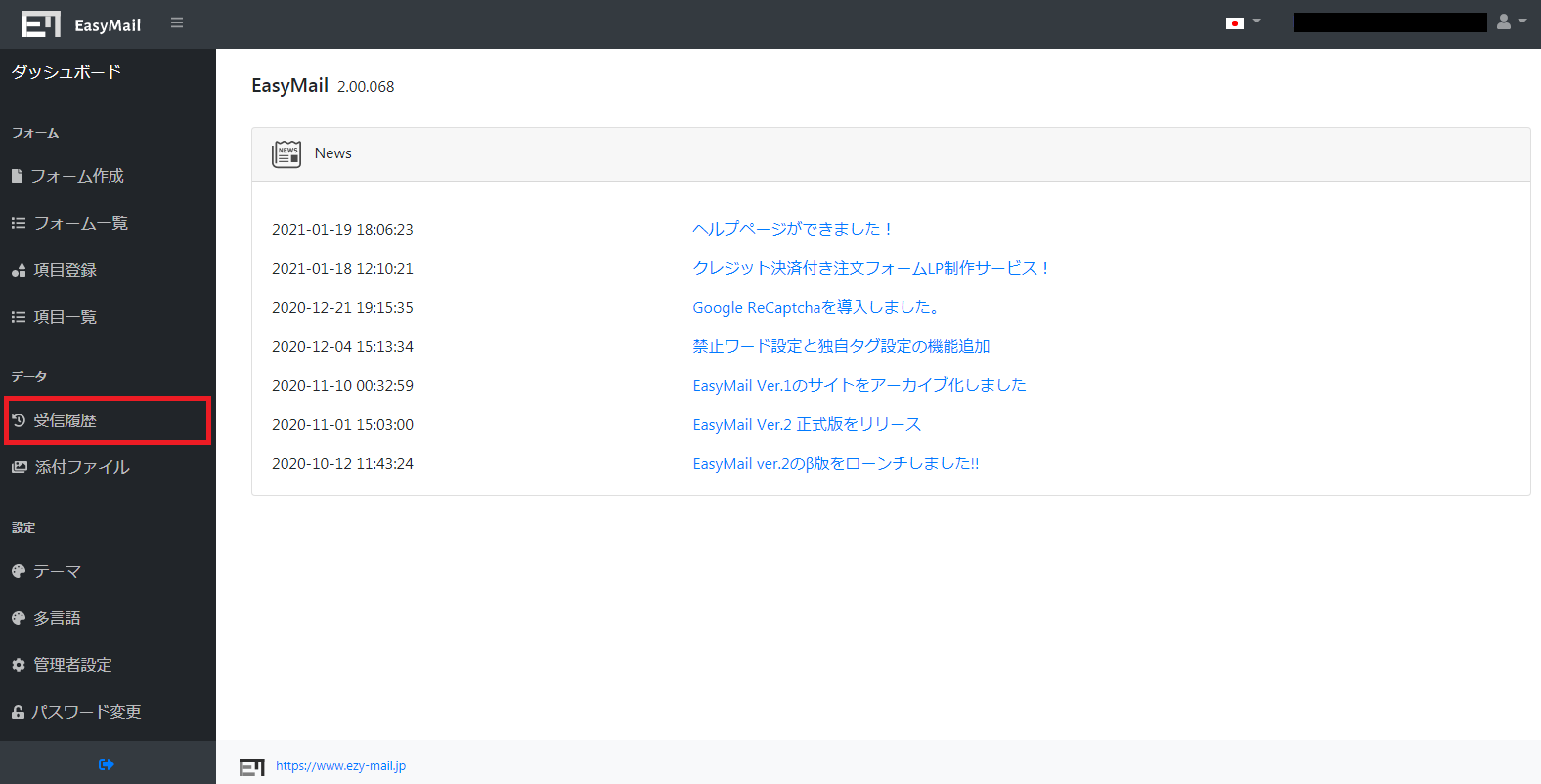
サイドメニュー/データの大項目から【受信履歴】をクリックすることで、
問い合わせの受信履歴一覧を確認する事ができます。
受信履歴は当然の事ながらフォームが存在して、そのフォームから問い合わせを受信しないことには表示されません。
そのため、最初は何も表示はされません。
また、フォームを作り、問い合わせを受けたとしても、受信履歴設定をONにしていなければ履歴は残りません。
受信履歴設定は、フォームを作る際に設定可能です。
デフォルトではOFFになっているので、任意で切り替えてご利用ください。
受信履歴についての詳細は【受信履歴について】を参照してください。
データ/添付ファイル
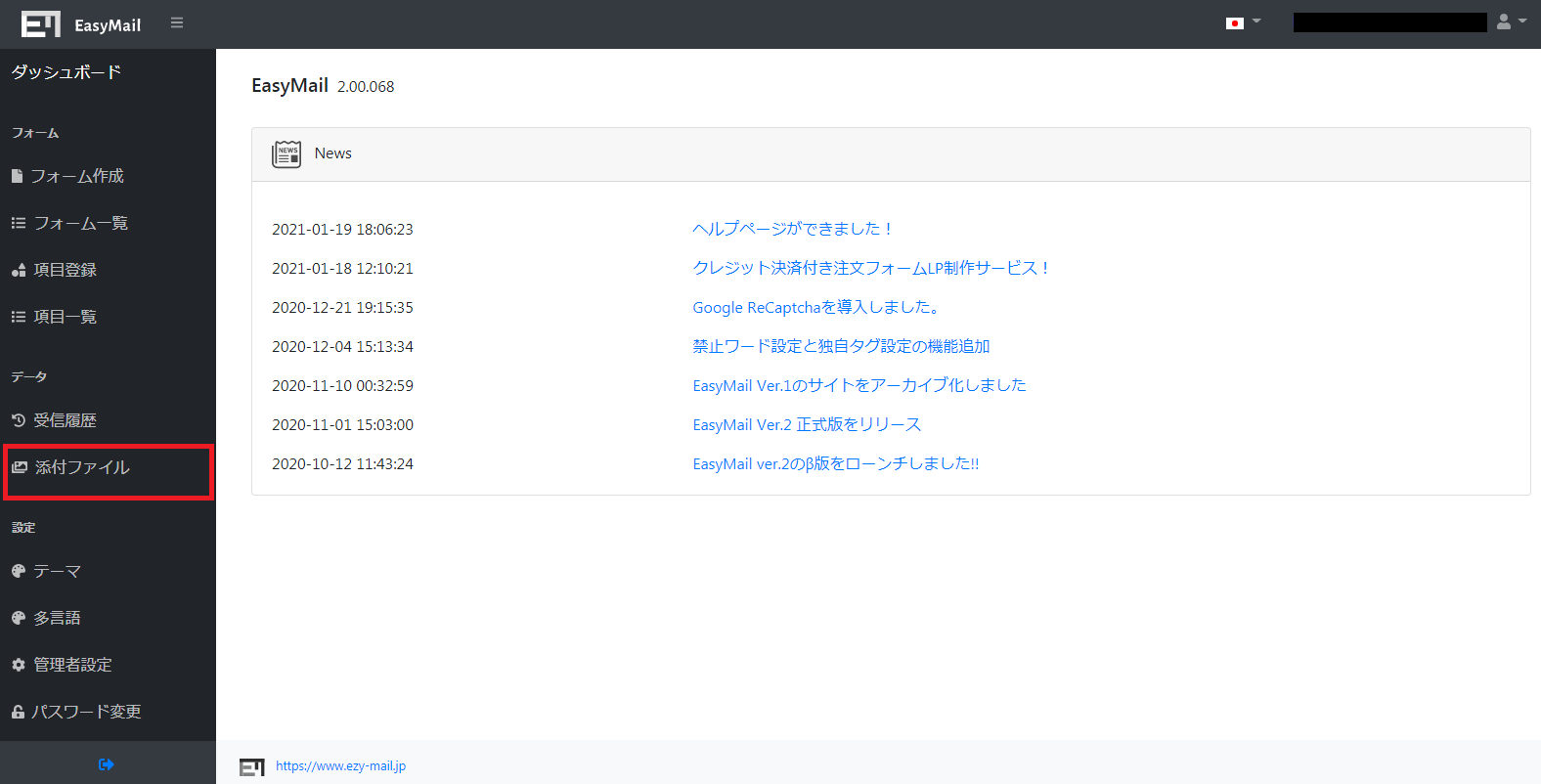
サイドメニュー/データの大項目から【添付ファイル】をクリックすることで、
問い合わせ時に受信した添付ファイルを確認および、検索・ダウンロード・削除する事ができます。
フォームの項目にファイル添付の設定していた場合のみ、データを蓄積していきます。
添付ファイルについての詳細は【添付ファイルについて】を参照してください。
設定/テーマ
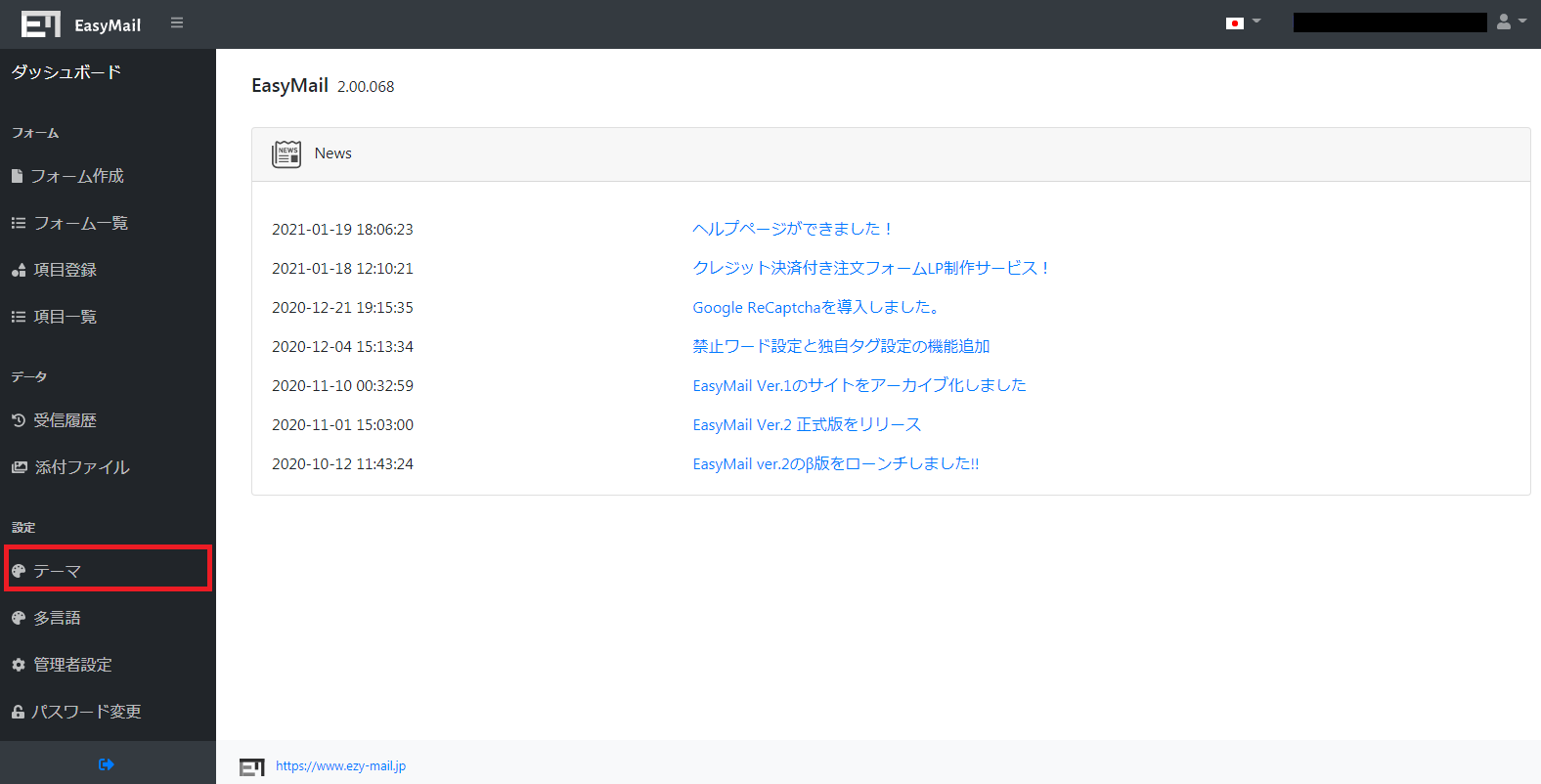
サイドメニュー/設定の大項目から【テーマ】をクリックすることで、
テーマの編集が出来ます。
テーマはデフォルトで4種類が用意されている他、それを元にオリジナルのテーマを作成する事も可能です。
テーマについての詳細は【テーマのデザインの組込み方法について】を参照してください。
設定/管理者設定
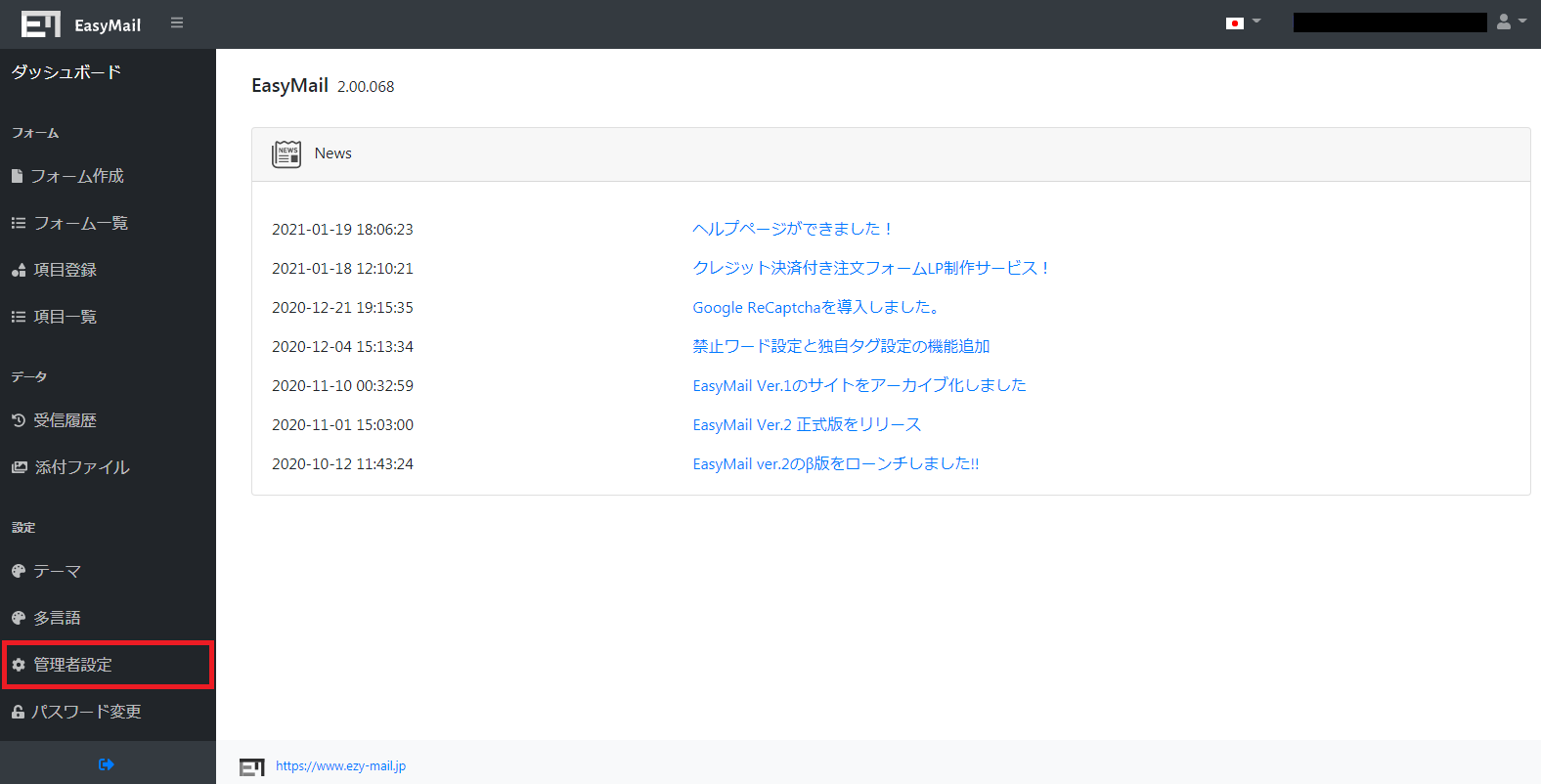
サイドメニュー/設定の大項目から【管理者設定】をクリックすることで、
URLの設定と、タイムゾーンの設定を行う事が出来ます。
管理者設定についての詳細は【管理者設定について】を参照してください。
設定/パスワード変更
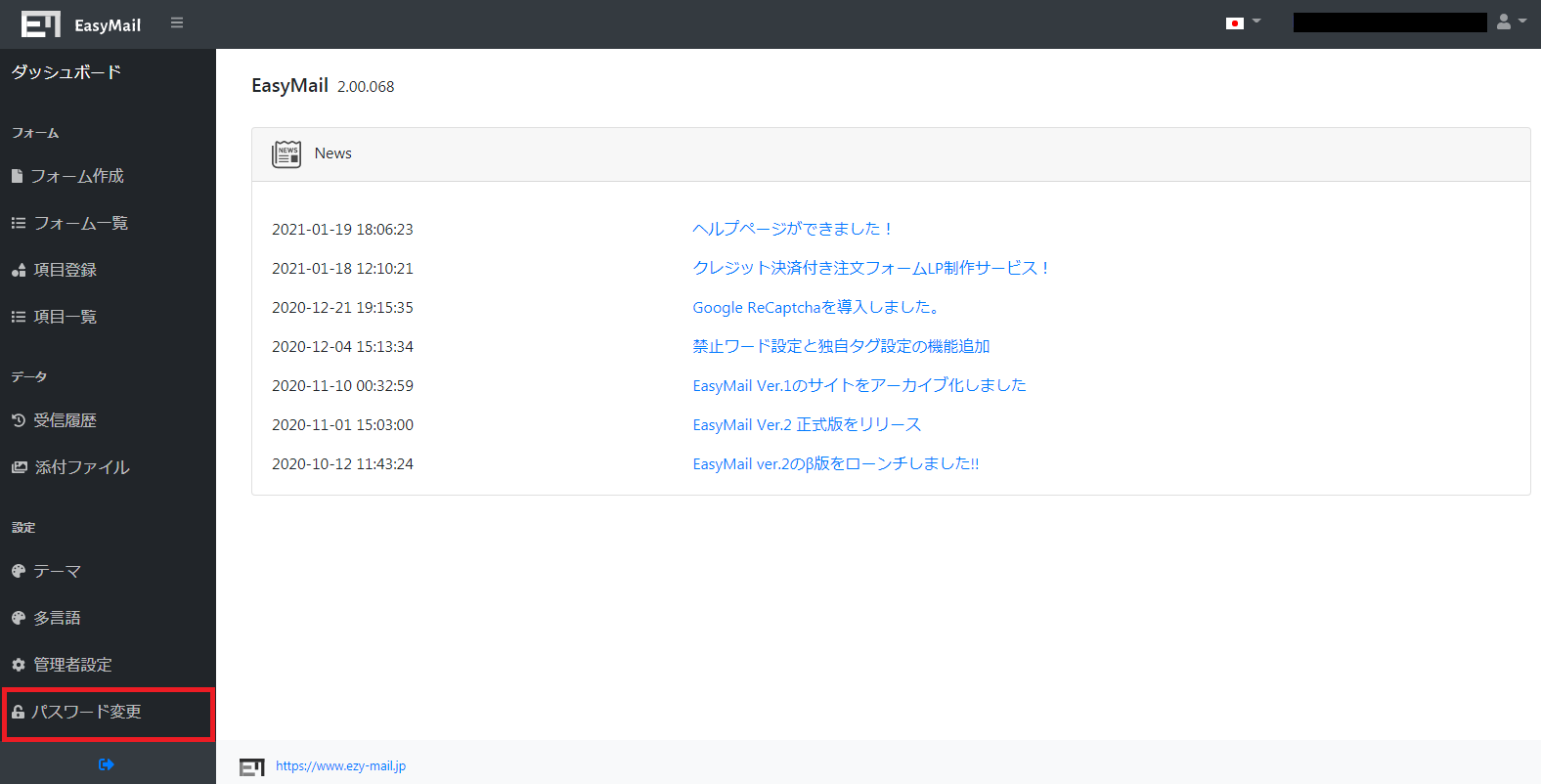
サイドメニュー/設定の大項目から【パスワード変更】をクリックすることで、
管理者ログインパスワードや、ログインメールアドレスの変更が出来ます。
パスワード変更についての詳細は【パスワード変更について】を参照してください。
管理者トップページリンク
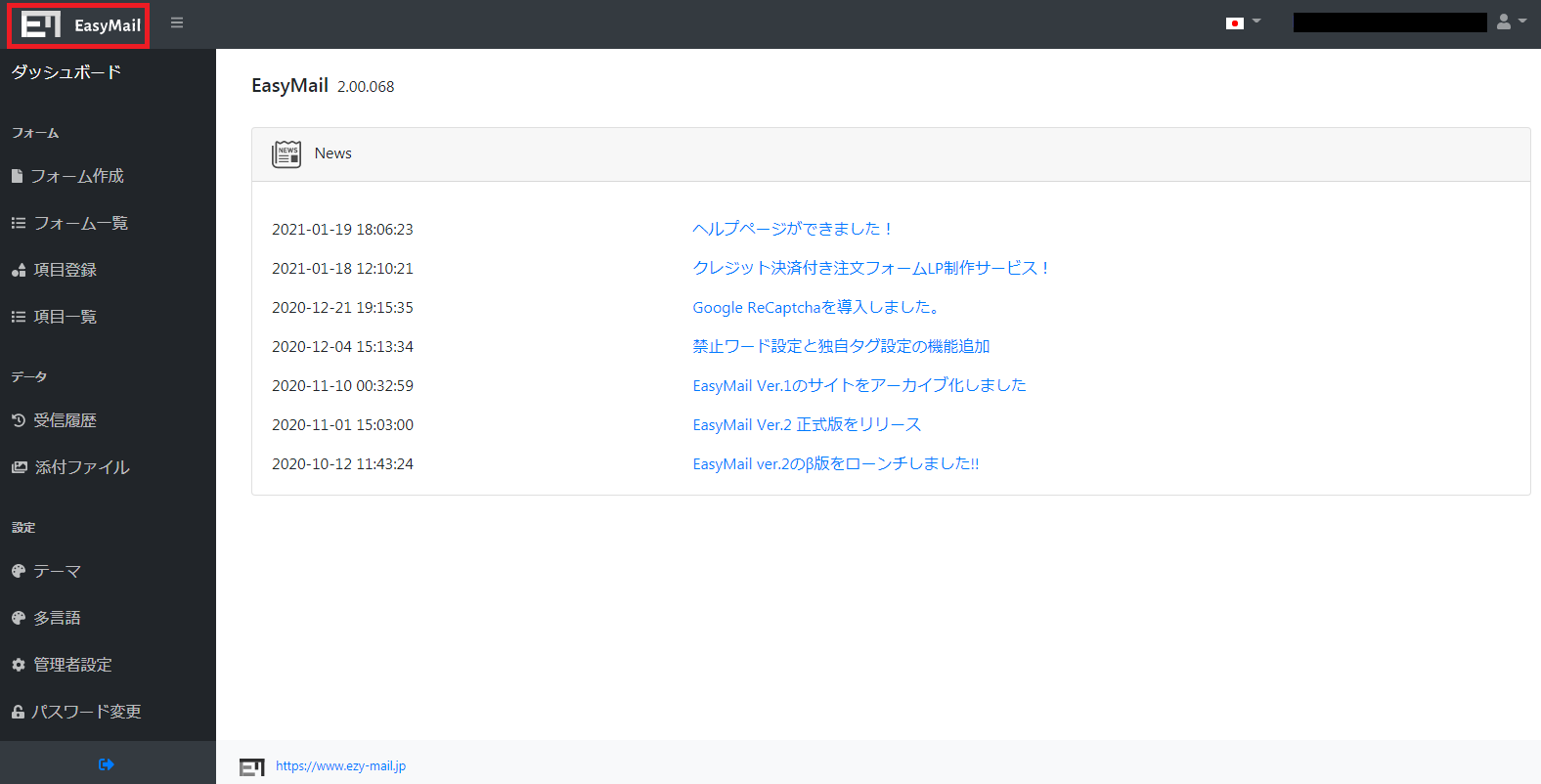
管理者ページトップの一番左上にあるロゴをクリックすると、管理者トップページへリンクします。
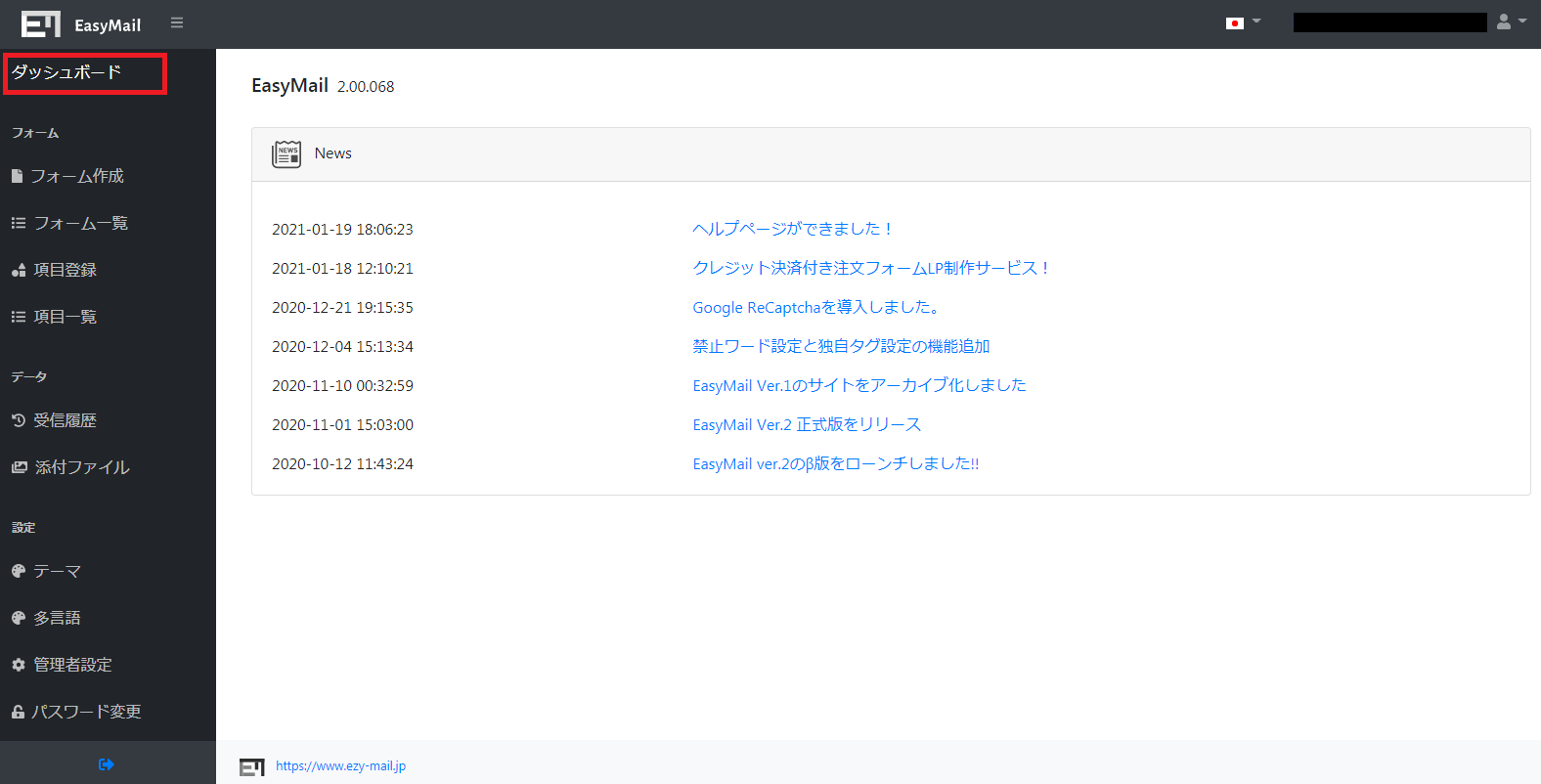
また、その下にある【ダッシュボード】をクリックすることでも、管理者トップページへリンクする事ができます。
メニュー最小化
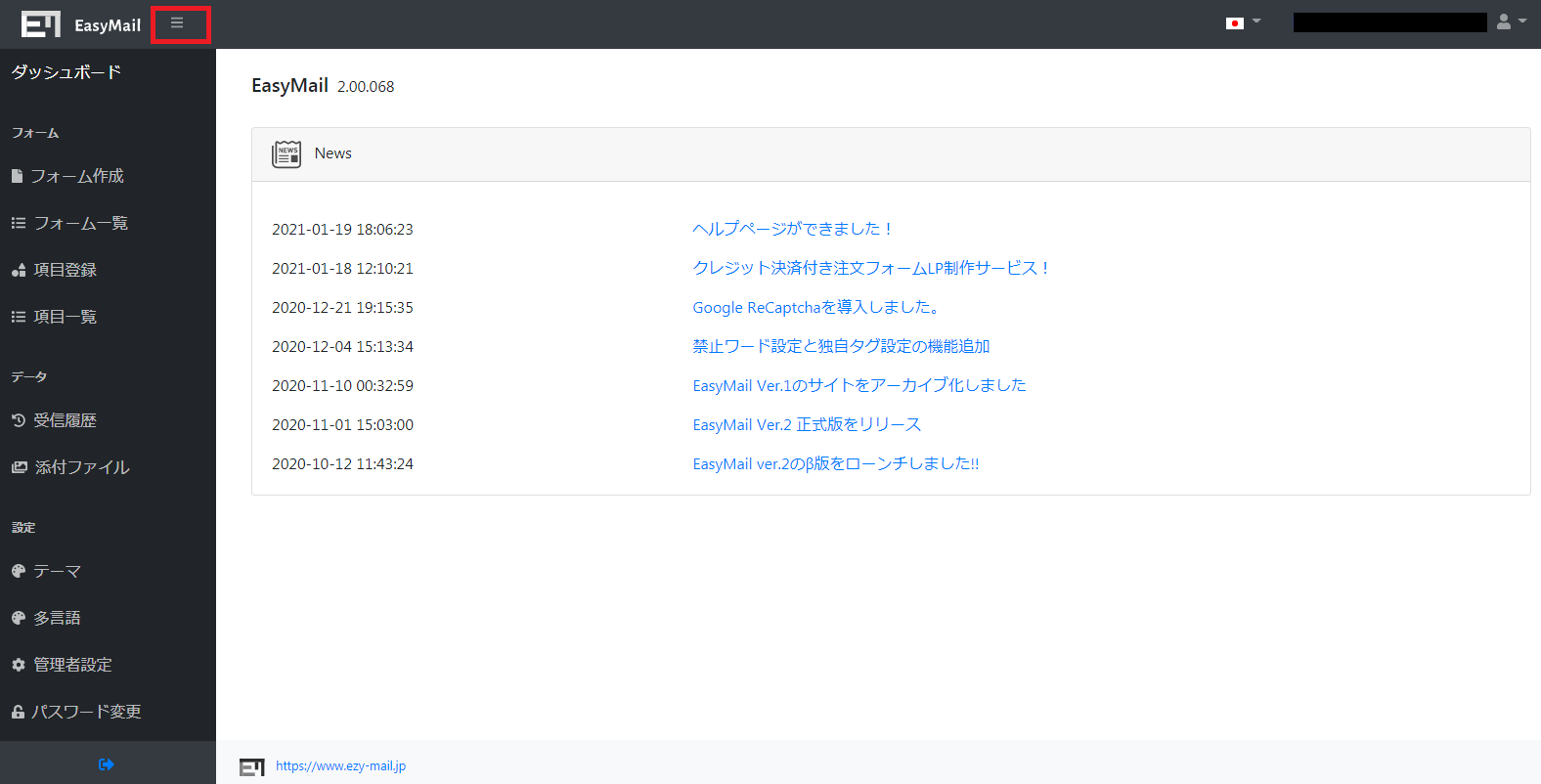
管理者ページ左上のロゴの横にある【三】ようなボタン(上図赤枠参照)をクリックすることで、
サイドメニューの最小化をする事が出来ます。
再び【三】ボタンをクリックすることで、サイドメニューが表示されます。
バージョン情報
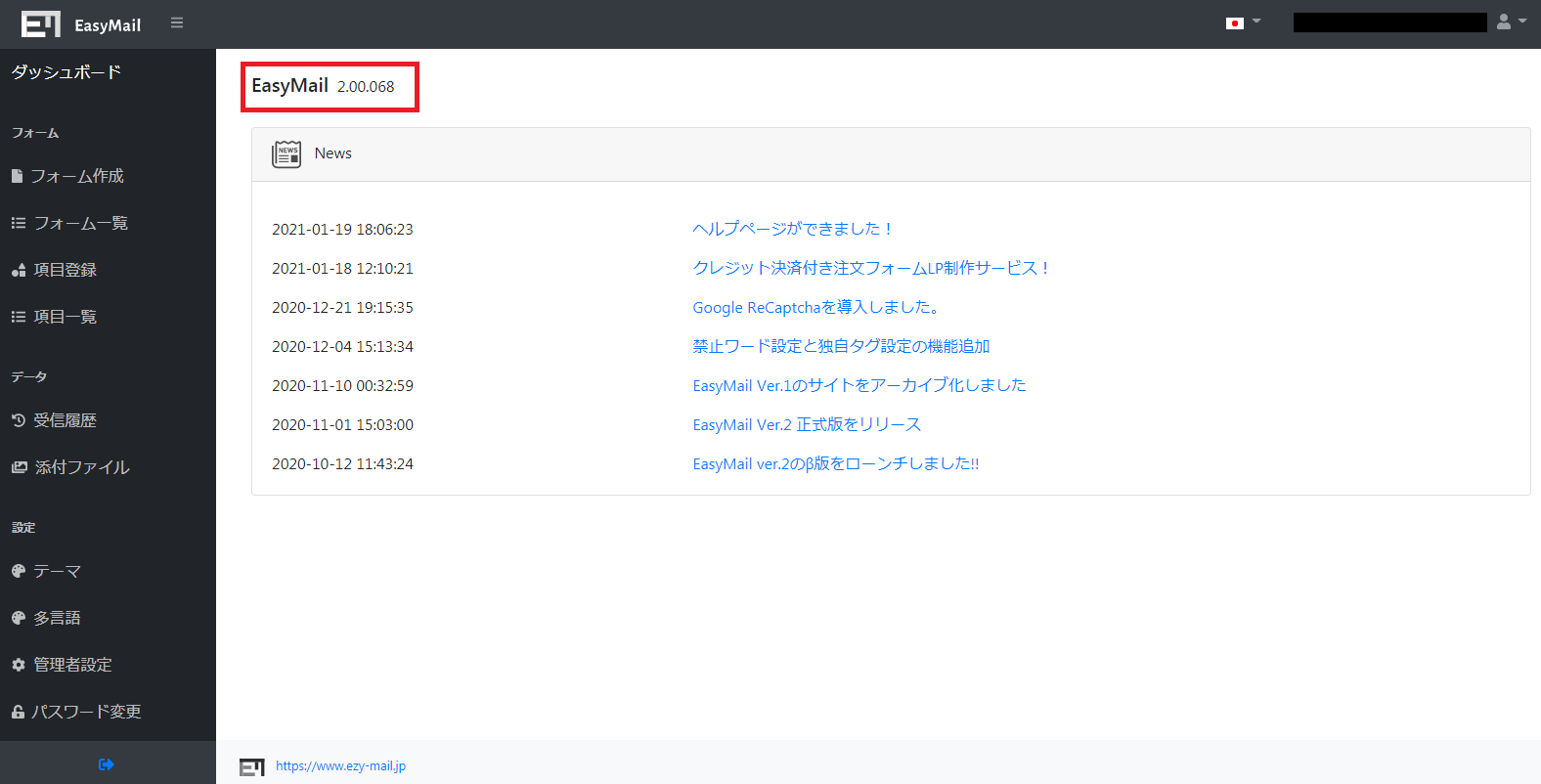
管理ページ左上にある上図赤枠部分に記載されているのがEasyMailのバージョンになります。
管理者ショートカット
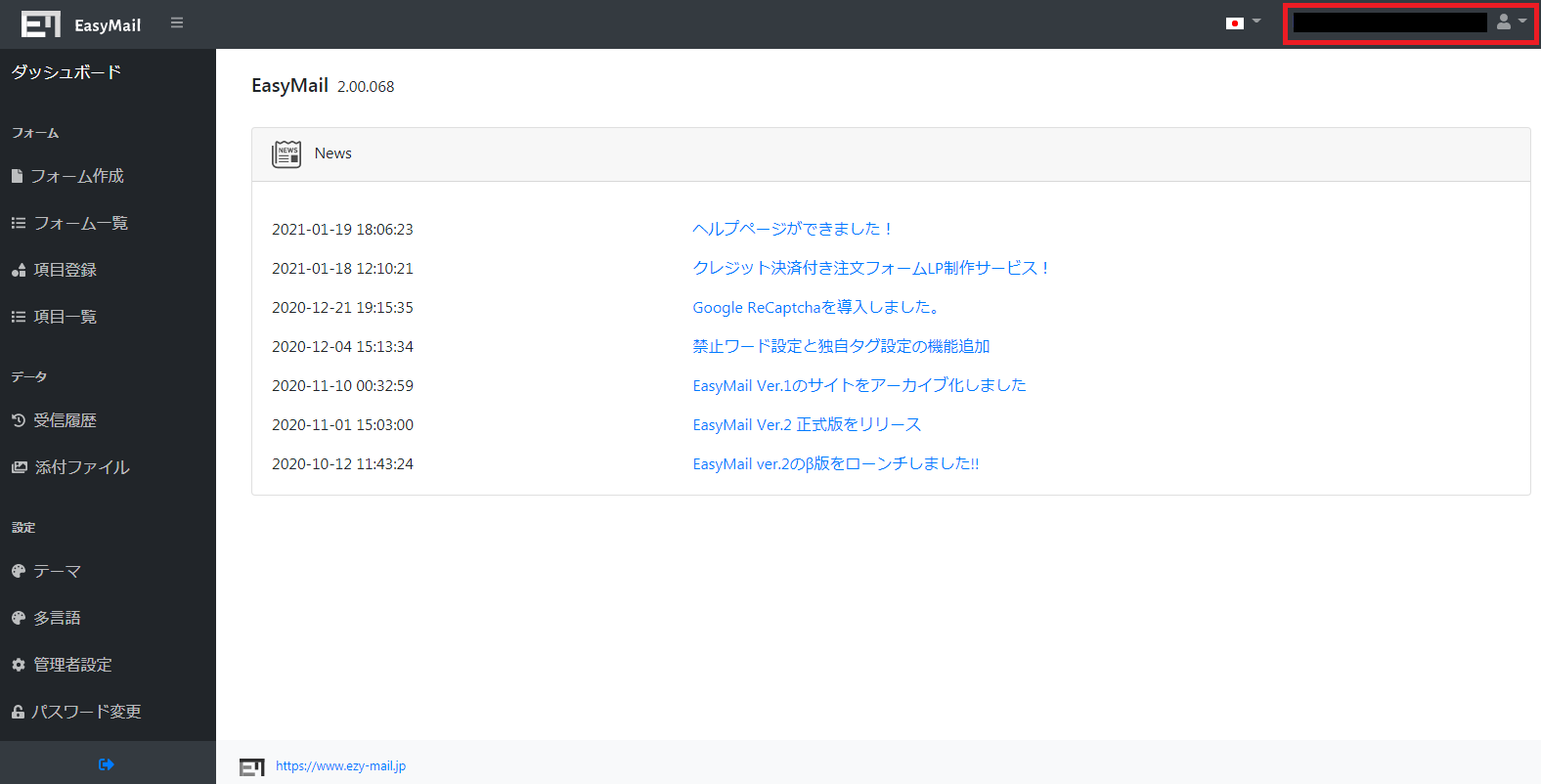
管理者ページ右上にある人型アイコンをクリックすることで、
管理者設定・パスワード変更・ログアウトの3つのショートカットメニューが表示されます。
サイドメニューにあるものとリンク先は同じになります。
ログアウト
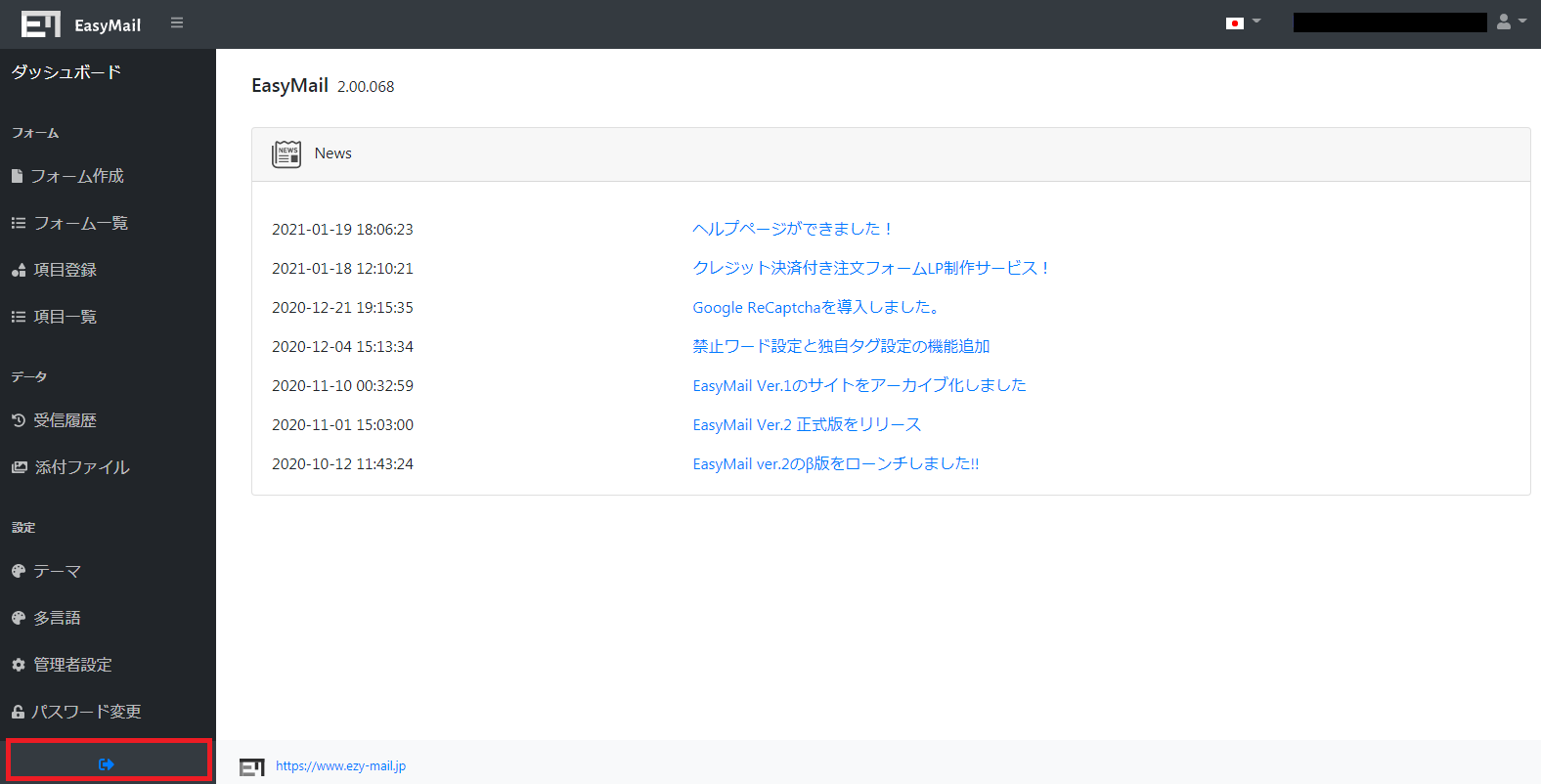
管理者ページ左下にあるアイコン(上図赤枠参照)をクリックすることで、
管理者ページからログアウトします。
EasyMail公式サイトリンク
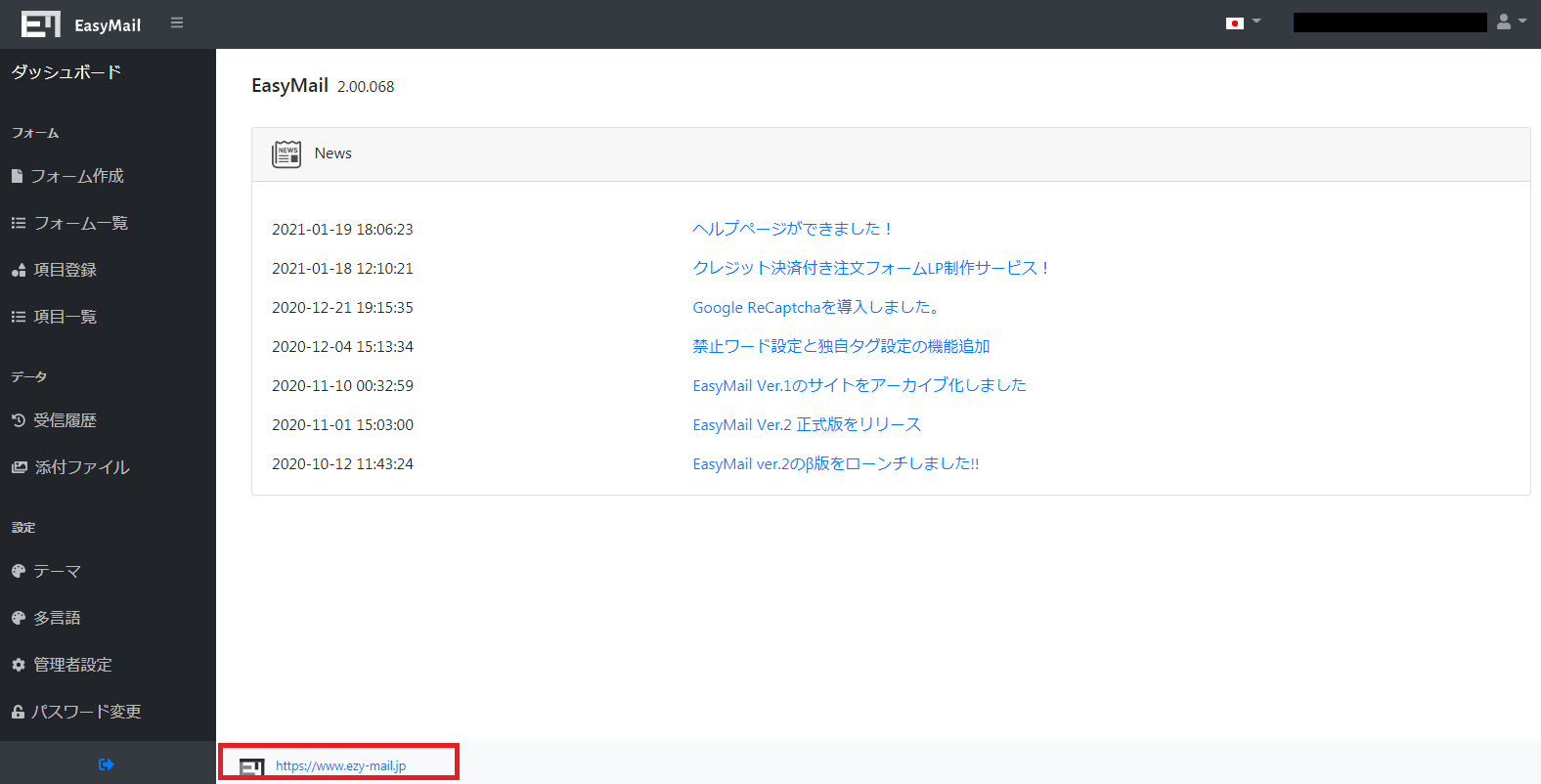
管理者ページ左下のアイコンやURLをクリックすることで、EasyMailの公式ページへリンクします。
News
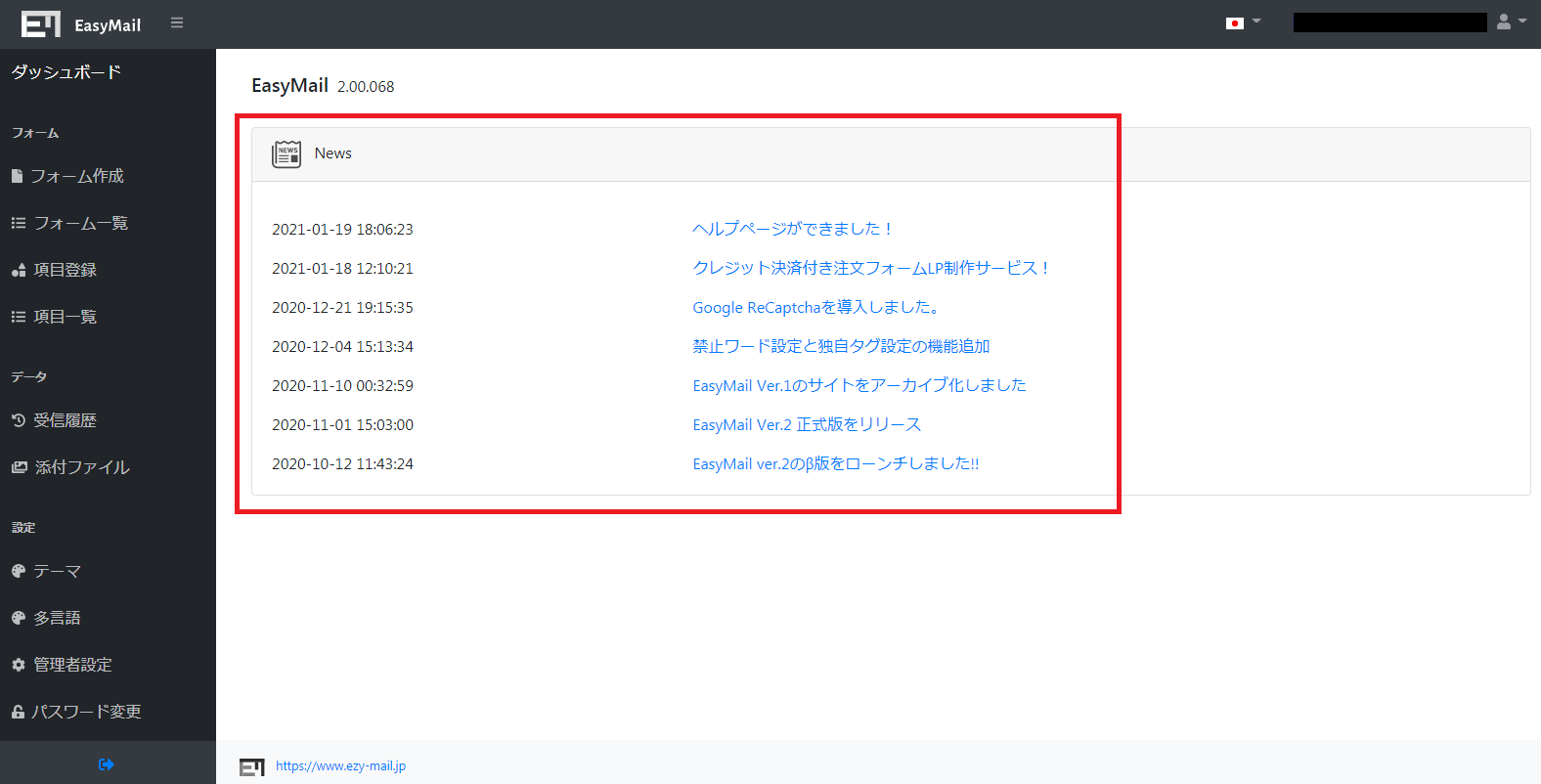
管理ページ中央に表示されているのが、更新履歴などEasyMailに関するニュースになります。
Newsタイトルをクリックすることで、タイトルの下に内容が表示されます。
その他の設定
管理者ページから直接編集はできない、その他の設定について解説します。
静的(固定)ページ
bladeファイルを使って静的(固定)ページを設置したい場合は、
em_laravel/resources/views/themeの中にファイルを新規に作成してください。(下図参照)
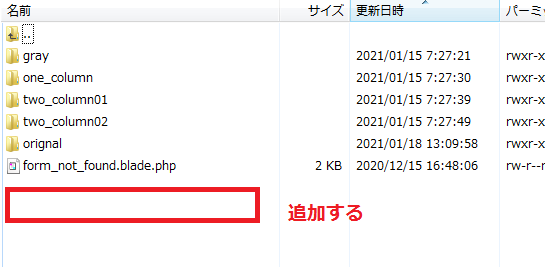
管理画面で作ったフォーム表示よりも優先して、表示されます。
下記では、ドキュメントルート直下にEasyMailをセットアップしたときの例を示しています。
(例)
em_laravel/resources/views/theme/index.blade.php → https://example.com/
em_laravel/resources/views/theme/about_us.blade.php → https://example.com/about_us/
em_laravel/resources/views/theme/policy.blade.php → https://example.com/policy/
URL設定
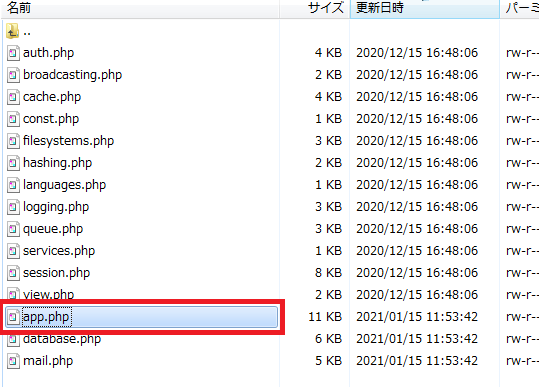
URL設定を変更したい場合は、em_laravel\config\app.phpをご覧ください。(上図参照)
データベース設定
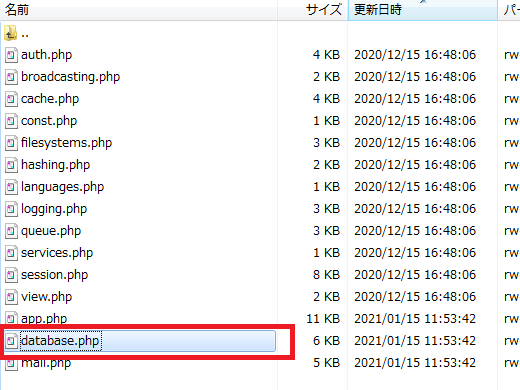
データベースへの接続設定を変更する必要が出てきた場合は、
em_laravel\config\database.phpで設定変更できます。(上図参照)
