このページではEasyMailのインストール方法を解説致します。
まず最初に、ご自身のサーバーが、EasyMailの動作要件を満たしているかどうかを確認してください。
要件を満たしていない場合、正しく動作しない可能性がありますので、ご利用の環境に合ったバージョンをインストールしてください。
■サーバー
EasyMail2.00
Apache2.4.6
PHP7.3~8.0(5系、8.1は不可)
MySQL5.7.7
laravel6.x
HTTPS 対応
EasyMail2.01
Apache:Apache2.4.x NGINX1.2x
PHP: PHP7.3 – 8.1
Laravel:laravel8.x
MySQL:MariaDB10.3+ MySQL5.7以上
HTTPS:対応
■ブラウザ
Chrome last major version
Firefox last major version
Safari last major version
Edge last major version
動作要件を満たしている事を確認後、下記の説明に沿ってインストールを進めてください。
インストール方法について
必要ファイルをダウンロードする
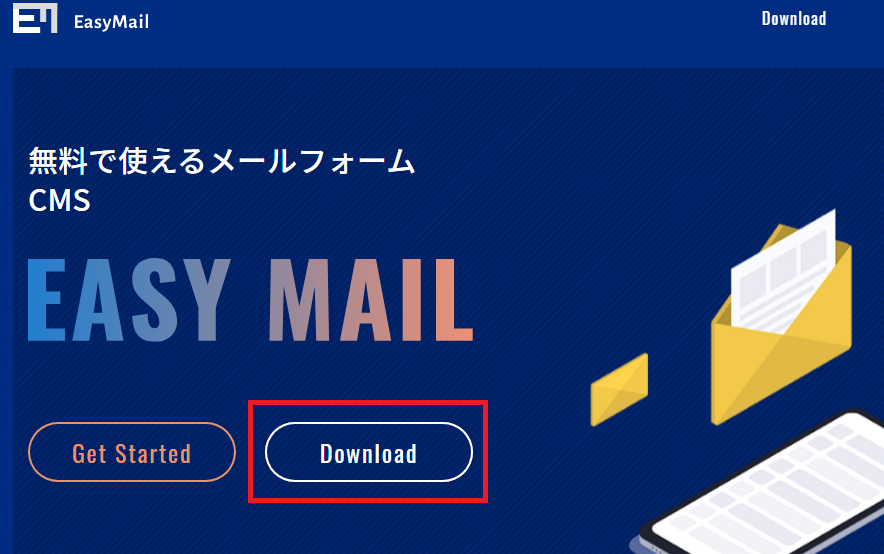
まずは、必要なファイルをダウンロードします。トップページの【Download】をクリックし、ダウンロードページに移動します。
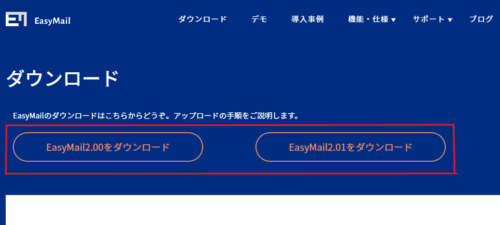
ダウンロードページに遷移後、ご利用になられるバージョンの【ダウンロード】ボタンをクリックしてください。
Zipファイルのダウンロードが終了しましたら、解凍し中身を確認してください。
サーバーにアップロードする
データベースとMySQLのユーザーを作成する
まずはサーバー上にEasyMail用のデータベースを作成し、そのデータベースへの
全アクセス権および編集権を持つMySQL(あるいはMariaDB)のユーザーを作成します。
今回はレンタルサーバー【Mixhost】を例に挙げて設定方法を解説致します。
各レンタルサーバーで名称の違いはあると思いますが、どのサーバーでも同じような項目はあると思いますので他のサーバーをご利用でも参考にして頂ければと思います。
まず、cPanelにログイン後、MySQL® データベースのページに移動してください。
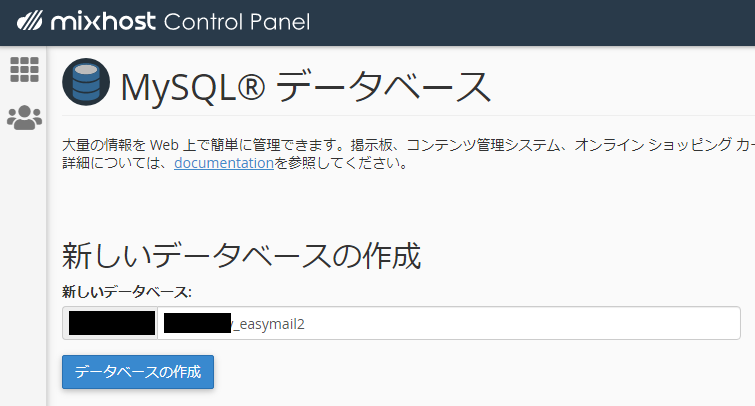
新しいデータベースを作成致します。任意の名称を付けて【データベースの作成】ボタンをクリックしてください。
これでデータベースは作成されました。
続いて、MySQLユーザーを追加します。下図のように【ユーザー名】と【パスワード】をつけてください。全て任意のものとなります。
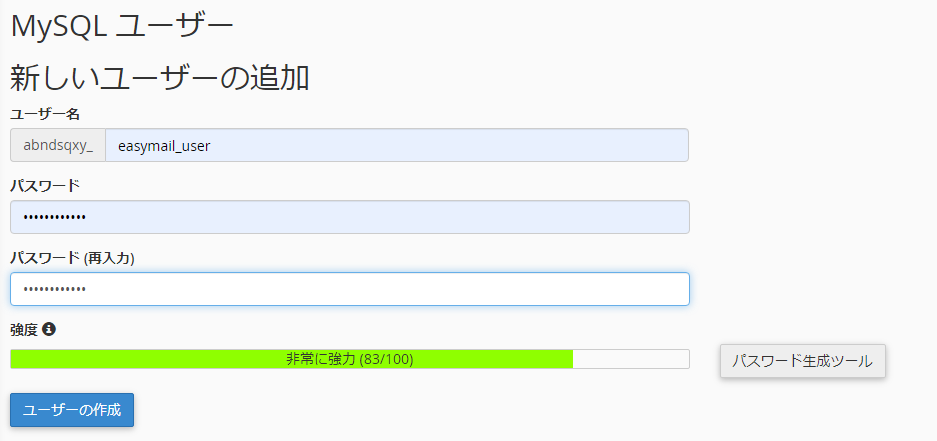
入力が済みましたら【ユーザー作成】ボタンをクリックします。これでユーザーの作成も完了です。
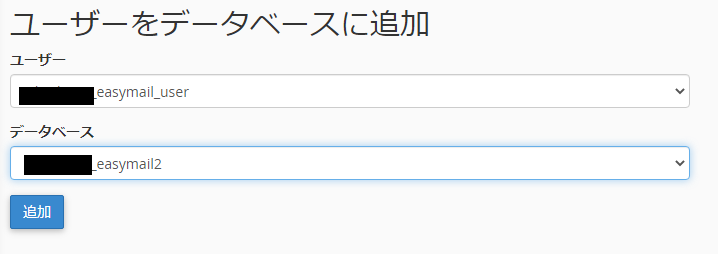
最後にユーザーとデータベースを紐付けるため、ユーザーをデータベースに追加します。先程作ったユーザー名とデータベース名を選んで【追加】ボタンをクリックしてください。
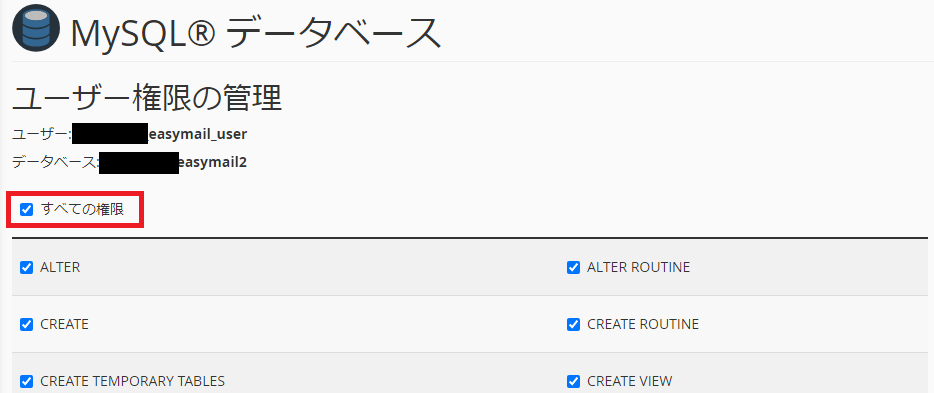
その際、ユーザー権限の管理設定が出てくると思うのですが、【すべての権限】にチェックを入れて【変更(更新)】をクリックしてください。
これでデータベースとMySQLユーザーの設定は完了です。
ファイルをサーバーにアップロードする
先程解凍したEasyMailの必要ファイルをサーバーにアップしていきます。今回の解説ではWordPressをインストール済みのサイトへの追加の説明になります。
FFFTPやWinSCPなど、サーバーに接続できるソフトを使うか、レンタルサーバーのFTPページからファイルをアップロードしていきます。
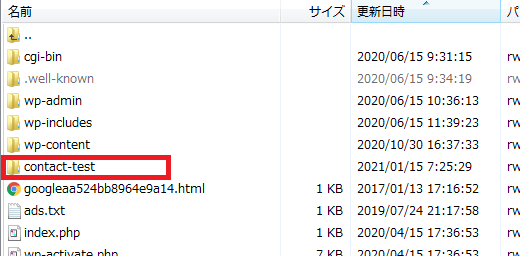
先述しましたが、今回の例ではWordPressを設置済みのサイトへのEasyMail設置になります。
上図のように【contact-test】というフォルダを新たに作り、その中に必要ファイルをアップしていきます。
もちろんWordPressを設置してないサイトでもEasyMailを設置可能です。
ドメインルート(https://example.com/ など)にEasyMailを設置したい場合は、
解凍したEasyMailフォルダの中身(EasyMailフォルダ自体を除く全ファイル)をサーバーのルートディレクトリへアップロードします。
また、先述したWordPress設置済みサイト含め、ウェブサイト上のEasyMail用のサブディレクトリ(https://example.com/contact など)に設置したいときは、
サーバー上に任意のフォルダを作成し、解凍したEasyMailパッケージの中身をそこにアップロードします。
【※ 注意 ※】
-お使いのFTPクライアントにファイル名を小文字に変換する機能がある場合は、それが無効になっていることを確認してください。
-FTPでアップロードしている最中に何らかの原因で中断する場合がある事例が報告されています。
その場合は、再度最初から「サイズが違う場合もしくはファイルが新しい場合」などの方法でアップロードしなおしてください。
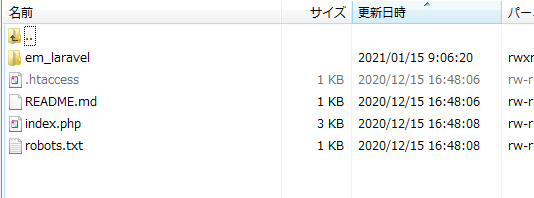
このように【contact-test】フォルダの中にアップロードが出来れば完了です。最後にEasyMailを設置したURLにアクセスし、インストールスクリプトを実行します。
上記の場合は https://example.com/contact-test になります。
ドメインルートに設置したのであればURLは、https://example.com になります。
セットアップする
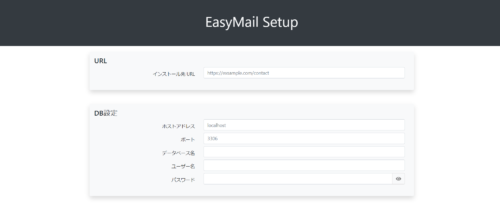
EasyMailを設置したURLにアクセスすると、上図のようなセットアップ画面が出てきます。
初期設定なので、全ての項目を設定する必要があります。上から順番に解説していきます。
URL設定
EasyMailを設置したURLがインストール先URLになります。今回の場合は【https://example.com/contact-test/】になります。
DB設定
ホストアドレス、ポート、データベース名、ユーザー名、パスワードを入力してください。
Mixhostの場合、ホストアドレスは【localhost】でしたが、
他のレンタルサーバーの場合は、それぞれ他に定められたホストアドレスがあるはずなので、そちらを入力してください。
ポートは通常MySQLで【3306】が使用されているので、この番号を入力します。
データベース名・ユーザー名・パスワードに関しては、上記で説明した【2-1.データベースとMySQLのユーザーを作成する】で設定したものを入力してください。
管理画面情報登録
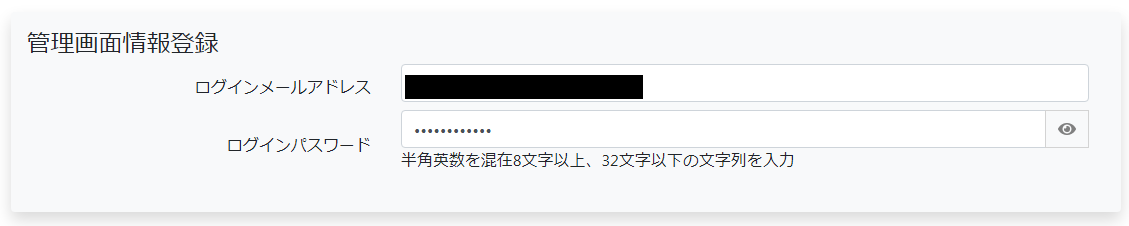
管理ページに入るためのログインメールアドレスと、ログインパスワードを設定します。
タイムゾーン選択

タイムゾーンをUTC・Asia/Tokyo・Europe/Amsterdaから選択します。日本であればAsia/Tokyoで大丈夫です。
ここまでの項目を選択および入力した後、完了ボタンをクリックすると登録完了です。
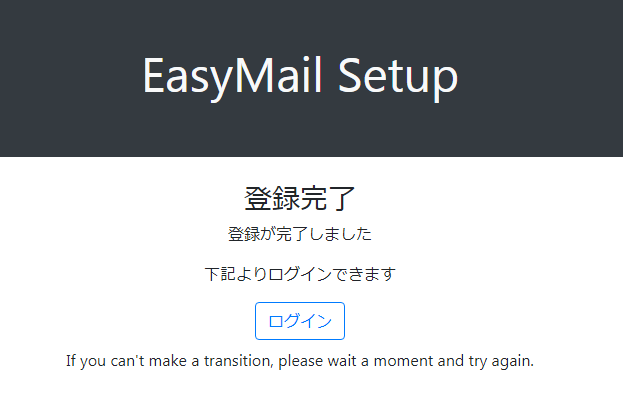
セットアップが完了すると、上記の登録完了画面が表示されます。続いてログイン画面に移ります。
【ログイン】ボタンをクリックしてください。ログイン画面に遷移します。
ログインする
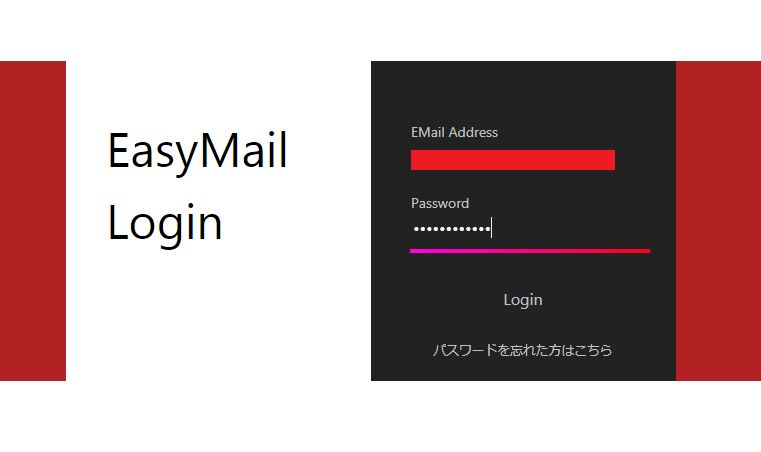
ログイン画面にて、【3-4.管理画面情報登録】で決めたログインメールアドレスとログインパスワードを入力し、【Login】ボタンをクリックするとログインできます。
【※ 注意 ※】
管理画面URLですが、次回以降アクセスする時の為にブックマークに登録するなど保存しておくことをお勧めします。
下記がURLの参考例です。
EasyMail をルートディレクトリに設置した場合: https://example.com/admin
contact というサブディレクトリに設置した場合: https://example.com/contact/admin
パスワード再設定
パスワードを忘れた場合はログイン画面から【パスワードを忘れた方はこちら】をクリックしてください。
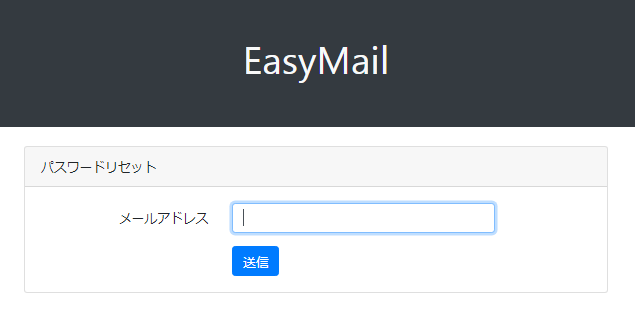
ログインメールアドレスを入力し、送信を押すことでパスワード再設定のメールが届きます。
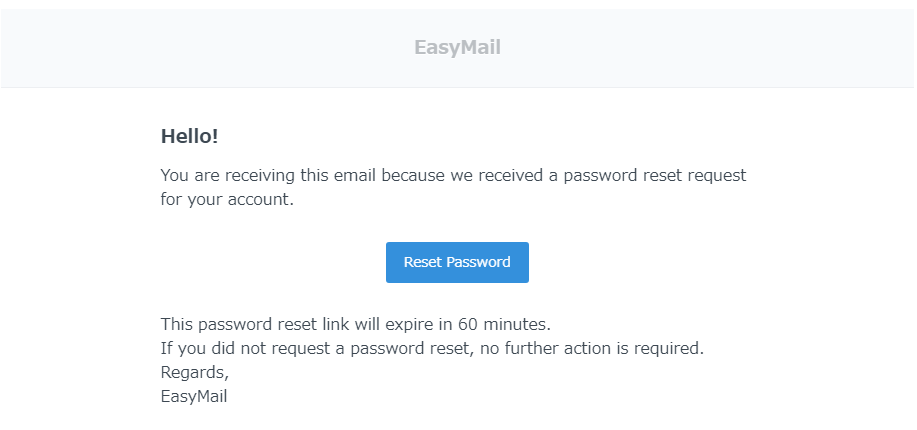
メール設定によってメールが迷惑フォルダに入っている場合がありますので要注意です。
【Reset Password】をクリックすると、パスワード再設定画面にリンクします。
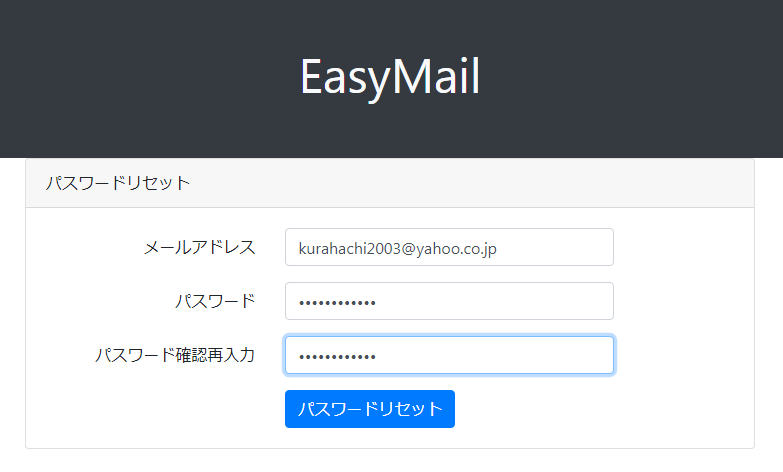
ここで新しいパスワードを【パスワード】と【パスワード確認再入力】へ入力し、【パスワードリセット】をクリックすると新しいパスワードが設定されます。
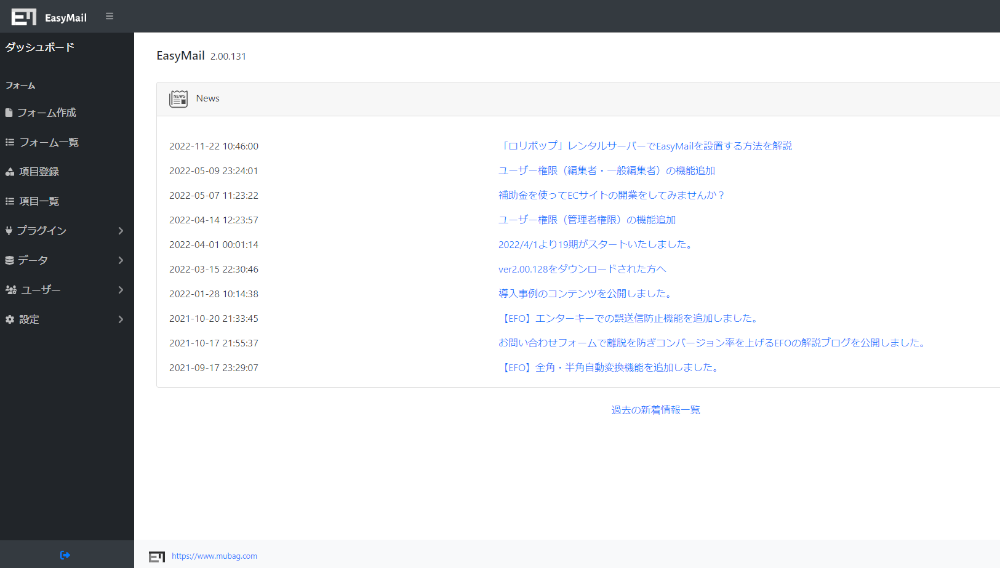
自動で新しいパスワードでログインされてパスワード変更は完了します。
